How to Remove “System Requirements not met” Watermark on Windows 11?
Microsoft announced earlier this week that it plans to release Windows 10 version 1809, aka “Fall Creators Update,” later this month. However, some PC owners are reporting that Microsoft’s latest operating system won’t install on certain machines because of the TPM 2.0 and secure boot requirements.
The problem stems from the fact that many older computers don’t meet those requirements, meaning they can’t use Windows 11. If you’re one of those people, there’s good news: You can remove the watermark and still be able to install Windows 11. Here’s how to do it.
Step 1: Open up Device Manager. This step is important because you’ll need to know what device you want to uninstall. In my case, I’m trying to uninstall the Intel Rapid Storage Technology Driver. Then press Enter.
Step 2: Scroll down to find the driver listed under Other Devices. Right-click the entry and select Uninstall. A window will pop up asking whether you really want to delete the driver. Select Yes.
Step 3: Close Device Manager. Locate the program named Intel® Rapid Storage Technology Driver. Double-click it to start uninstalling.
Step 4: When prompted, restart your computer. Once it boots back up, go ahead and try to install Windows 11 again. Hopefully, it works out just fine.
If you’d rather not mess around with Device Manager, here’s another way to remove the watermark.
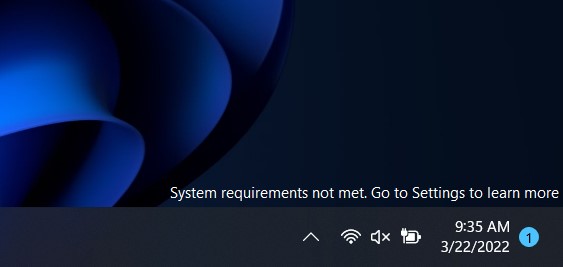
What exactly is the System Requirements Not Met Watermark?
The watermark will display the system version number, the release date and time, and a warning message if the minimum requirements are not met. This information will help you identify whether your system meets the minimum requirements. If it doesn’t, you’ll know what needs to be done to make sure the system works correctly.
How to find if Windows 11 meets System Requirements?
Microsoft has announced that Windows 10 S will no longer be supported starting April 2018. If you’re running Windows 10 Home or Pro, you’ll still receive security patches and technical support until January 14th, 2020. However, if you want to continue receiving updates, you’ll need to upgrade to Windows 10 Professional or Enterprise. You can download the latest version of Windows 10 here.
If you don’t meet the hardware requirements listed above, you won’t be able to install Windows 10 S. To check whether your PC meets the requirements, run the free app from the Windows Store.
The app will scan your device and tell you if it meets the requirements. If your machine does pass the test, you’ll be prompted to update your operating system. Otherwise, you’ll be told that your computer doesn’t meet the requirements.
Why does Windows 11’s desktop display the “System requirements not met” watermark?
The “System requirements not meet” watermark appears on the Windows desktop whenever there are system requirements that aren’t being met. For example, if you’re running Windows 10 Home edition and want to install Microsoft Office 2016, the “System requirements not met” watermark will appear on the desktop. If you don’t meet those requirements, it’ll tell you why.
This guide explains how to remove the “System requirements not meet” watermark from the Windows Desktop.
“System requirements not met” should be removed from Windows 11.
Microsoft removed one of the most annoying messages from Windows 10 earlier this week. If you see the following message when trying to access the Start Menu or Taskbar, it’s because Microsoft changed something about how Windows works. You might think that you just don’t know what you’re doing, but there’s actually a way to fix this problem.
The “system requirements not met” message appears when you try to open the Start Menu or Task Bar. This happens when you haven’t installed certain programs like Adobe Flash Player or Java. To fix this issue, follow these steps:
– Open the Registry Editor.
– Create a new key called SV1 or SV2.
– Add a string value named “DisableShowWarningForNonCompliantApps”.
– Set the data type to REG_DWORD.
– Set the value to 0x00000001.
How can you tell if your computer meets the system requirements for Windows 11?
Microsoft announced the release date for Windows 10 November update on October 17th. This version of Windows 10 will include some changes such as Cortana integration, Edge browser improvements, and much more. However, it seems like there are still some issues with compatibility. Some people reported that they could not install the upgrade because their computers did not meet the system requirements. In this article we will show you how to check if your computer is compatible with Windows 10 and what to do if it isn’t.
If you want to know whether your computer is compatible with the upcoming Windows 10 operating system, download the free PC Health Check application from the Microsoft Store. After installing the app, launch it and follow the instructions. You’ll find out about the following:
• How old your hardware is
• What type of processor you use
• Whether your hard disk is healthy
• If your motherboard supports USB 3.0
• And much more

Tim Wiley was a tech writer for seven years at Recode. In that time, he covered everything from basic browser.js and URL parameters to XHRs, performance, malware, security, enterprise apps, social media, and Windows secrets. He also written about how to hack Signal in 2016 and how to resist, or possibly even conquer, the zero-day threat.