wacom_tablet.exe System Error on Windows? [SOLVED]
Most wacom_tablet issues are caused by the application executing the process. This happens because the tablet driver isn’t installed properly or it’s corrupted. If you’re experiencing this error, we recommend uninstalling the tablet software and reinstalling it again. You’ll find instructions here.
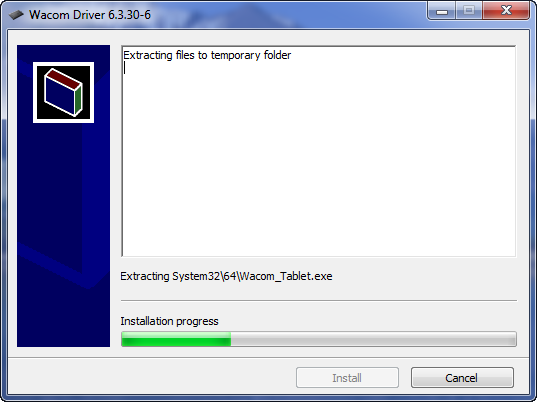
Wacom_Tablet.exe
This file is an executable for most Wacom tablets. You can use it to configure settings like pressure sensitivity, pen tilt, and more.
There are many different versions of the program depending on which tablet model is installed. If you don’t know what version you’re running, check out the “About” tab on the main menu.
The file is located in the Windows\System32 folder.
Execute the SFC and DISM commands.
If you are getting error messages related to wacom_tablet.exe file, run sfc /scannow command. This tool scans your computer for missing files and registry entries, and repairs them automatically. If you still face problems, try running dism.exe /online /cleanup-image /restorehealth command. This tool removes unnecessary programs and settings from your computer. You might want to reboot your computer after running this command.
To avoid future issues, scan for any other problems on your PC. Scan your PC regularly for any malware infections, spyware, adware, viruses, trojans, worms, dialers, etc. Also, disconnect all USB devices before scanning for any other problems. Disconnecting USB devices helps prevent data loss caused due to virus attacks.
Make use of System Restore.
System Restore helps you recover from certain problems such as viruses, corrupted programs, and hardware failures. You can use it to solve common computer issues including slow performance, missing files, and system errors.
If you are experiencing frequent crashes or freezes, try restoring your computer to a previous date. This way, you can easily access important documents and data without worrying about losing anything.
To perform a System Restore, follow these steps:
1. Select the most recent restore point.
2. If prompted, select the type of restore operation you want to perform.
3. Click Next.
Uninstall Malicious Programs
If you’re having trouble uninstalling a program, try reinstalling the software. If that doesn’t work, uninstall the program manually. You’ll find instructions here.
Rightclick the program and select “uninstall.” Click Yes when prompted to confirm.
Update Important Drivers
If you’re having trouble getting your computer to boot up properly, it could be because of outdated drivers. You might think that updating your graphics card driver is enough, but it isn’t always the case. In fact, sometimes it’s better to update your motherboard chipset drivers too. This way, you’ll ensure that your system runs smoothly without any problems.
To do this, follow these steps:
1. Right-click on the device that you want to update and select Update Driver Software.
2. A window will pop up asking you to browse your computer for updated drivers. Navigate to where you saved the file you downloaded earlier and double-click on it.
3. Follow the instructions displayed on screen.
4. Reboot your computer once the process is complete.
Windows Reinstallation
A clean install of Windows removes all traces of previous versions of Windows. This includes programs, data, and even the operating system itself. If you want to start over with a completely blank slate, here are some things to consider before proceeding.
First, make sure you have backed up everything on your computer. You don’t want to lose anything because it wasn’t saved properly. Next, make sure you’re running the latest version of Windows 10. Check the box next to “Get Updates for Windows.” Then restart your PC. When you boot into Windows again, you’ll see a prompt asking whether you’d like to update to the newest version of Windows. Click Yes.
If you’ve got a lot of software installed, you might want to reinstall those too. Open Programs and Features. From there, select each program individually and hit Uninstall. Once uninstalled, you can delete the old program folder manually.
Next, you’ll want to format your hard drive. Select the disk where Windows is installed. Right-click on the partition and choose Delete Volume. Now, you’ll need to reboot your PC. After rebooting, you’ll see a screen asking you to insert the installation disc. Choose Yes. Follow the instructions onscreen to begin installing Windows.
Once finished, you can now use your computer normally. However, keep in mind that you won’t have access to any of your personal files unless you save them somewhere else. Also, make sure you back up your files regularly.

Tim Wiley was a tech writer for seven years at Recode. In that time, he covered everything from basic browser.js and URL parameters to XHRs, performance, malware, security, enterprise apps, social media, and Windows secrets. He also written about how to hack Signal in 2016 and how to resist, or possibly even conquer, the zero-day threat.