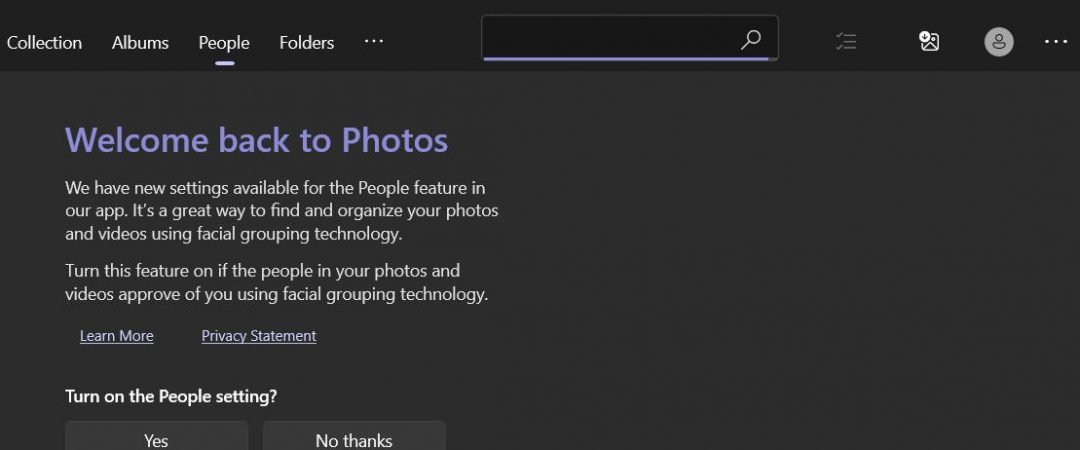What is Microsoft.Photos.exe And Is it a Security Risk?
Microsoft.Photos.exe: what is it?
Microsoft Photos exe is a legit process that runs in the Windows background and does not require special permissions. If you want to install it, follow the steps below.
1. Download Microsoft Photos exe from our site.
2. Double-click on the downloaded file to run it.
3. Follow the prompts to complete installation.
4. When prompted, restart your computer.
5. Open up Microsoft Photos app.
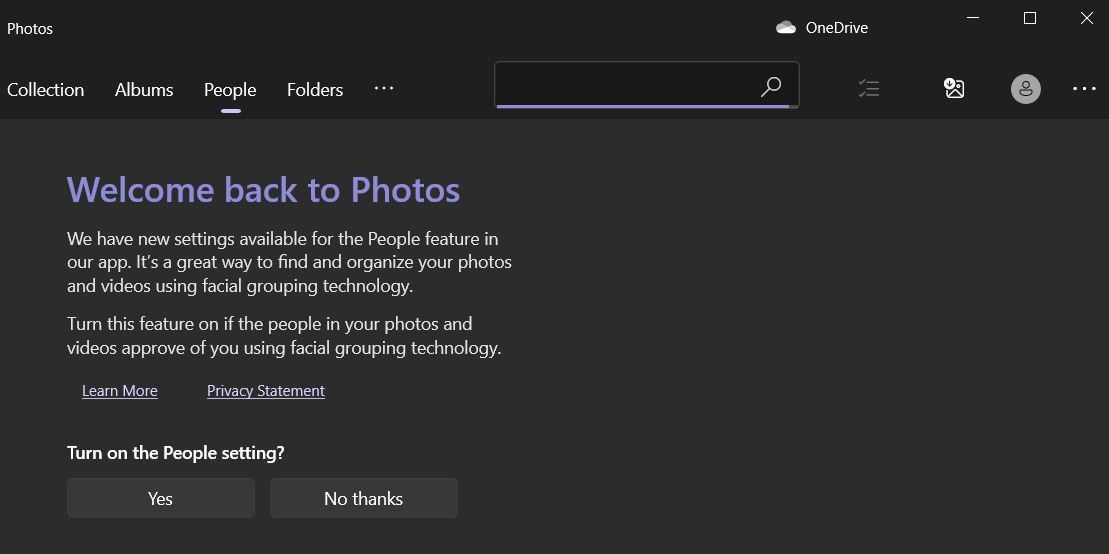
Microsoft.Photos.exe is trying to access the internet for what reason?
The Photos app is trying to update its functionality. This is normal behaviour. However, some people are reporting that the app is connecting to the Internet without asking permission. They say that the app is sending information about what it does back to Microsoft.
Malicious programs could use the name of a legitimate program to trick people into downloading malicious files. For example, a malicious program might pretend to be the Photos app. If someone downloads and runs the fake version of the Photos app, malware could infect their computer.
If you see the word “photos” followed by.exe, do not open the file. Instead, delete it immediately. You can find out more about why this happens here.
You should always check the publisher of a file before opening it. To learn more about checking the publisher of a file, please read our article about verifying the publisher of a file.
Why does the Microsoft.Photos.exe process keep running?
This is normal behavior, since Windows 10 Photos app is always running in the Background. If you don’t want to see the pictures in the background, just disable it.
You can also use Task Manager to kill the process. Right click on the Microsoft.Photos.app process and select Open File Location. Then locate the file named “Microsoft.photos.exe”. Double click on it and press End Process button.
How secure is Microsoft.Photos.exe?
Microsoft Photos is one of the most popular photo editing applications on Windows 10. In fact, there are over 200 million downloads. However, some people might find it suspicious because of the name. After all, Microsoft does not offer anything related to photography. So, why do we see such a large number of downloads?
The answer lies in the way the application works. If you open it, you will notice that it looks exactly like the real Microsoft Photos app. But, it isn’t. In reality, it is just a copycat app that takes advantage of the popularity of the original app. This is done by creating a similar looking icon, adding a few features, and making it free.
However, while the app itself is harmless, the installation process could lead to problems. For example, it could contain malicious code that steals information from the computer. Or, it could even allow hackers access to sensitive files. Therefore, it is important to know how to identify whether the program is safe or not.
If you want to make sure that you don’t accidentally install a fake version of Microsoft Photos, here are some tips:
1. Check the file size. You should always avoid downloading programs that take up too much space. If the file is larger than 2 MB, chances are it is not legitimate.
2. Verify the authenticity. Before you install the program, make sure that it came directly from the developer. To do this, go to the developer’s site and scroll down to the bottom. Next, you will see a link called “Download.” Click on it, enter your email address, and wait for the download to complete. Once it finishes, you will receive a confirmation email with a link to the installer. Save the link, and use it to install the program.
3. Install antivirus software. You should never trust an unknown source. Even though the app itself doesn’t pose any threat, it still contains elements that could harm your system. Therefore, you should install antivirus software immediately after you download the program.
Can ransomware infect Microsoft.Photo.exe?
Microsoft.Photo.exe is a file that belongs to the Windows operating system. This application is used to view pictures and videos stored on the computer. However, some people say that this program is being used to spread malware.
If you believe that the process is malicious and want to stop it, you can do so by blocking its connections to the Internet and disabling the executable file. If you trust the process and want to let it communicate over the Internet, you can allow it.
Malware writers are targeting photos applications like Microsoft Photos because they contain many vulnerabilities. They use those flaws to infect computers. For example, they could install keyloggers or adware.
You should always keep an eye on what programs you download and run. If you notice anything unusual, you should immediately delete the software. Don’t open files that you receive from unknown sources.
In addition, there are several ways to protect yourself against ransomware. First, make sure that you’re running up-to-date anti-malware software. Second, make sure that you regularly scan your device with security tools such as antivirus software. Third, avoid clicking on links sent by email unless you know where they came from. Finally, consider encrypting your data. This way, even if someone gets access to your information, they won’t be able to read it without knowing how to decrypt it.
On Windows 10, how do you remove the Microsoft Photos application?
Microsoft Photos is one of those apps you don’t want to delete because it’s pretty much essential to having a functioning PC. But if you really want to go ahead and do it, here are some steps you can take to make sure you don’t lose anything important.
To begin, launch PowerShell and type in the following command:
Get-AppxPackage | Where {$_.DisplayName -like “*photos*”} | Uninstall-AppxPackage
You’ll see a list of installed packages, including the Photos app. If you find it listed there, select it and press Enter.
The next step is to close all open programs and navigate to the location where you saved the file. Once you have done that, double-click the.appxbundle file to extract the contents into a folder named PhotoGallery_1.0.0.0_x86__8wekyb3d8bb
Other Microsoft.Photos.exe problems and how to fix them in Windows 10
Microsoft Photos is one of those apps that we use every day without even realizing it. However, there are some problems associated with the app that make it annoying to use. If you want to know how to solve those problems, keep reading.
The first thing you should do is uninstall the app completely. This will make sure that you don’t have any leftover files that could cause further problems. Once the app is gone, restart your computer. Then open the Run dialog box. Type “msconfig” and hit Enter. Click on the Startup tab and select Disable All. Now close the window and reboot again.
Scroll down until you find the Microsoft Photos app and disable it. When prompted, confirm the removal of the program. Restart once more.
Now, you need to check whether the problem still exists. Open the Run dialog box and type photos.exe. Hit Enter. Wait for the file to load. If the error persists, try deleting the folder named “C:\Users\\AppData\Local\Packages\microsoft.photos_8wekyb3d8bbwe\DefaultStore”. After you complete the task, reboot your PC again.
If the problem still persists, you might want to reset the entire Photos library. Select Set Up A New Account Picture. Choose a picture and set the account name. Finally, choose Apply Changes. Reboot your system once more.
You can now try reinstalling the app. Right-click on the Start button and select Search. In the search bar, type photos. Press Enter. Click on the first result and install the app.
Finally, you can restore the default settings of the Photos app. Under Personalization, click on Set Home Page. From here, you can change the homepage URL to something else. You can also enable/disable the Pictures Library.
How to stop the Microsoft Photos app from running in the background
The Microsoft Photos app allows users to upload photos directly to OneDrive without having to open another program. This feature is great because it saves space on your device, but there are some downsides to keeping it enabled. If you don’t know how to turn off the background mode, here are instructions to help you out.
Step 1: Open the Settings menu.
Step 2: Click on “Photos & Camera.”
Step 3: Select “Background photo capture.”
Step 4: Turn off the toggle switch next to “Use Background Photo Capture.”
If you’d rather use the camera roll, follow the same steps to enable the toggle switch under “Camera Roll.”
Frequently Asked Questions
Is “microsoft.photos.exe” a virus?
Microsoft Photos.exe is one of those files you download every once in awhile. You open it up, take a look around, and then close it. But what happens next might surprise you. A few days ago, we received a report of a malicious program called “Microsoft Photos.exe.” When we opened it, we saw that it contained some suspicious code. We took a closer look and discovered that it was actually a legitimate Windows application. However, there are several reasons why you might receive this error message. Here’s everything you need to know.
Why does microsoft.photos.exe use so much CPU power?
Microsoft.Photos.exe consumes a lot of CPU resources and causes slow down of Windows operating system. This issue occurs due to some malicious software that runs under the name of Microsoft Photos.exe.
This issue is caused because of the following reasons;
1. A virus infection.
2. Some malware installed on your PC.
3. Some spyware installed on your PC. Virus removal tools may detect it as a threat.
4. If you are trying to install some application that requires photo editing features.
5. If you are downloading photos from internet.

Tim Wiley was a tech writer for seven years at Recode. In that time, he covered everything from basic browser.js and URL parameters to XHRs, performance, malware, security, enterprise apps, social media, and Windows secrets. He also written about how to hack Signal in 2016 and how to resist, or possibly even conquer, the zero-day threat.