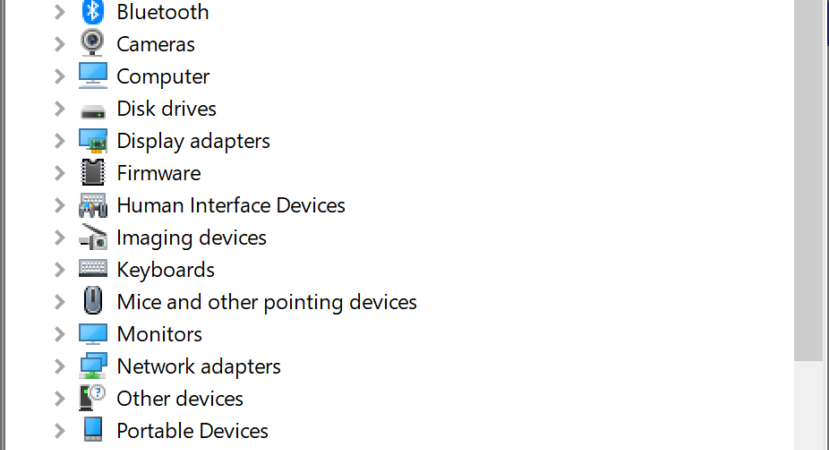What is oem42.inf and How to Uninstall It?
The following article explains what oem42.inf is and how it affects your PC. We’ll show you how to uninstall it completely.
oem42.inf is a file used by Windows 10 to identify certain devices as being manufactured by Acer Incorporated. This information helps Microsoft know whether to include specific features in future versions of Windows. However, some people don’t like having this file installed on their computers because it slows down performance and causes problems with installing third-party programs.
If you want to delete oem42.inf, follow our instructions below. You might find that there are multiple files named oem42.inf on your hard disk. If that happens, just delete all of them.
How to Delete oem42.inf
Then select Yes, I am sure and press OK.
When prompted, type in your password and hit Enter.
Select “Uninstall” under “Programs” section and confirm removal.
You can now close the window.
Why doesn’t oem42.inf install, and what does it do?
There’s an issue with the new Driver Installation Assistant that prevents drivers from installing correctly. If you attempt to install a device while running the latest version of the Driver Installation Assistant, you might see the following error message: “The system cannot find the file specified.”
This is caused by a bug within the Windows Installer Service. To resolve this issue, uninstall all previous versions of the device driver before trying to re-install the latest one.
If you are unable to uninstall older versions of the device driver, please contact Microsoft Support.
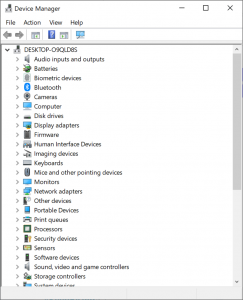
how to remove unused drivers?
Uninstalling an inf file doesn’t always mean it gets deleted. There might still be a corresponding sys file left behind. If you want to make sure there isn’t one, you’ll need to use a tool like DriverSweepr or DriverMatic.
Method 1: Set up the most recent driver
Right click the device and select “Update Driver Software…”
Search automatically for an updated driver. If you don’t see it, try searching again.
If there are no drivers found, download the latest version directly from ASUS.
After downloading, install the driver file onto your computer.
Open Device Manager, locate the device, and update the driver software.
When finished, restart the computer.
Install the Driver Manually
Drivers are software programs that help make your computer work properly. Most people install them automatically, but it’s important to keep up with driver updates. Otherwise, you could risk crashing your computer or having problems with your hardware. If you manually update your drivers, you might miss out on some features that come with automatic updates. However, manually updating drivers isn’t always easy. You need to know what you’re doing. Here’s how to do it safely.
Automatic Driver Installation
If you’re having trouble installing Windows 10 Creators Update drivers manually, we’ve got a solution for you. We’ll show you how to install the latest Microsoft drivers without needing to download them yourself. You just need to know where to look.
In our guide, we’ll show you how to automatically install the newest drivers for your computer. Your device might work perfectly fine, but sometimes it helps to update the drivers.
You don’t need to worry about downloading and installing them anymore. All you need to do is follow this simple step-by-step process. We’ll show you what to do once you’re done.
Step #1 – Open Device Manager
Start by opening up ‘Device Manager’ and searching for “Display”. This will open up a list of devices attached to your PC. Look for anything related to displays. If there are no display adapters listed, then you already have the correct version installed.
Step #2 – Find the Display Adapter
Once you find the adapter, double-click it to open the properties window. Scroll down to the bottom and make sure that the Driver Version field says 8.0.10586.0. If it doesn’t, then you already have a newer version installed. Click OK to close out the properties box.
Method 2: Reinstalling the driver after uninstalling it
Drivers come bundled with Windows. Occasionally, uninstalling the drivers will solve the problem. However, there are times where the issue persists even after uninstalling the driver. If the issue still persists, try creating a system restore point before performing any driver installation process. This way, if something goes wrong, you can rollback to an earlier version of driver.
To uninstall the driver, hold the Windows key and press x. You’ll see a prompt asking whether you want to uninstall the driver. Hit Yes.
Now, restart your computer and check if the driver is listed under the list of installed devices. If it is, simply double click on it to install.
If the above method doesn’t work, follow Method 3.
What does updating my driver mean?
When you install Windows 10, we automatically download and install the latest version of your device drivers. If you experience problems while installing Windows 10, you may find that some of your device drivers do not match the operating system. To resolve issues related to missing or incompatible device drivers, follow these steps:
1. In the list of devices, select the device that requires updating.
2. Right-click the device name and choose Uninstall.
3. Remove the USB device and reinsert it into another computer.
4. Restart the computer.

Tim Wiley was a tech writer for seven years at Recode. In that time, he covered everything from basic browser.js and URL parameters to XHRs, performance, malware, security, enterprise apps, social media, and Windows secrets. He also written about how to hack Signal in 2016 and how to resist, or possibly even conquer, the zero-day threat.