Best Free Process Checkers for Windows
If you open Windows Task Manager with the Ctrl-Shift-Esc key combination, you will see a powerful list of processes running on the system. In Windows 8, this only happens if you first open the manager.
While this is useful for determining what is running on the system, or for terminating a process that is no longer needed, it can often be difficult to determine whether or not the process is secure.
It is usually unwise to rely on antivirus software to make such decisions for you. They can catch a lot of malicious processes, but none of them are perfect, and there is always a risk of malware infiltration.
The only thing left to do is to scan manually, such as Windows Defender or third-party software that provides you with this information.
This guide focuses on process managers who scan processes in order to determine if they are safe or not.
Requirements:
- The process manager should be free.
- The software must be compatible with all the current 32-bit and 64-bit versions of Windows.
- The process evaluation or scanning function must be integrated.
- The task manager must be the main function of the program.
Top Free Windows Process Checkers
Sysinternals Process Explorer
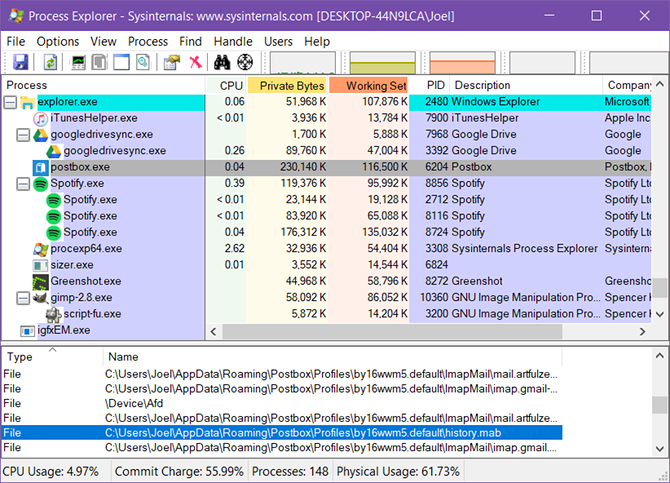
Have you ever wondered which program opened a particular file or directory? Now you can find out. The Process Explorer shows information about the business processes and DLLs that were opened or uploaded. Process Explorer is provided by Sysinternals company and is an exclusively portable application available in 32-bit and 64-bit versions.
After launch you will see an overview of all the processes launched in your system organized in a hierarchy. There is also a lower area (disabled by default) where DLL or descriptors used by processes are displayed. Both of these functions make it much easier to troubleshoot your system.
Notable features include:
- Colour process list for easy navigation.
- See which open files are blocked by which processes.
- Determine closeness and priority actions for processes.
- Actions to restart, pause, stop processes and complete the process tree.
- Real-time diagnostic data and graphics on CPU, GPU, RAM and I/O.
System Explorer
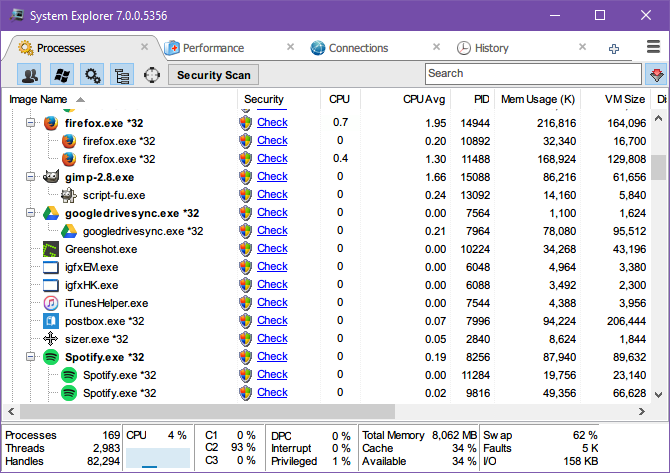
Despite its common name, System Explorer is far from being an ordinary phenomenon. Not only does it help in process management, but it also has a number of features that can improve the security of your system and protect it from natural disasters. Unfortunately, there is no portable version.
My favorite feature is the CPU usage history for each process which can be displayed at the last minute, last hour and last day. You can also view the overall system performance in real time, allowing you to get complex details such as the number of errors per page or the percentage of system outages.
Snapshots is another remarkable feature. With System Explorer you can take snapshots of Files, Registry or File+Registry that can be compared for better troubleshooting. Security scanning is also available if you find a suspicious process.
Some of the noteworthy features include:
- Analysis of current running processes using the online security database.
- Detailed processor usage history.
- Saving and comparing snapshots of files, registers and files + registers.
- Determine closeness and priority actions for the processes.
- Restart, pause, terminate actions in the process tree.
- Manage modules, autostart, drivers, users, etc.
Yet Another (remote) Process Monitor
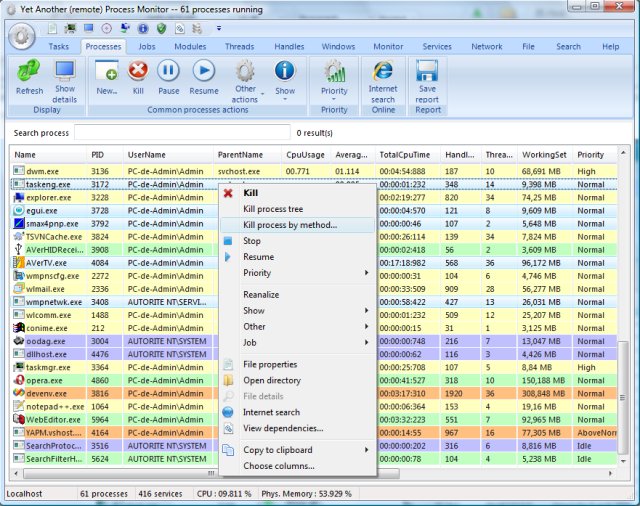
Yet Another (remote) Process Monitor (YAPM) is a powerful application that allows you to view and manage running tasks, processes, threads, modules and services on a local or remote machine. YAPM offers many functions to manipulate them, such as privilege management, memory, full history statistics, dependency viewing and so on. This is the first and only open source software that offers all these features. In addition to all the main features available in the standard Windows Task Manager, YAPM offers many other useful features:
- Local and remote monitoring
- Module control and threading
- Tasks management: Allows you to add certain processes to the task and set limits for the task; this applies to all processes in the task. For example, a user can define a unique priority for all processes, maximum memory usage for each process in the task, and so on.
- Handle management (keys, files, semaphores, etc., opened by a process).
- Type of open TCP/UDP connections
- Window control (opacity, position, fading, fading…)
- Window Find function: allows you to find the process assigned to a window by dragging and dropping it on the screen.
WinUtilities Process Security
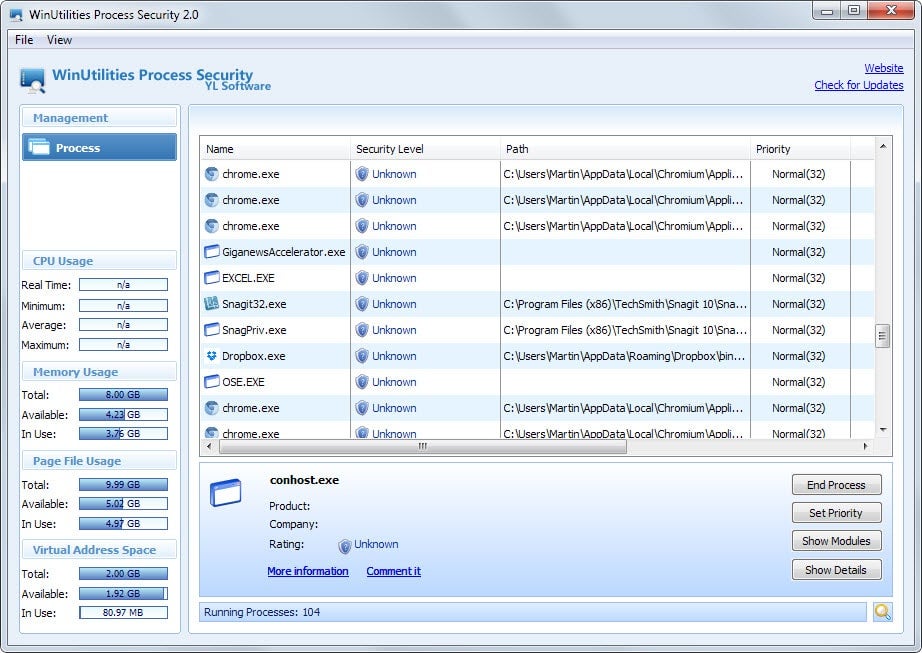
The free task manager replacement indicates from the beginning the security level of each process. According to the program site, the estimate is “purely based on behavioral analysis and code analysis”.
The main problem is that it shows an unknown estimate for many programs, including popular applications such as Firefox.exe, chrome.exe or excel.exe.
myProcesses
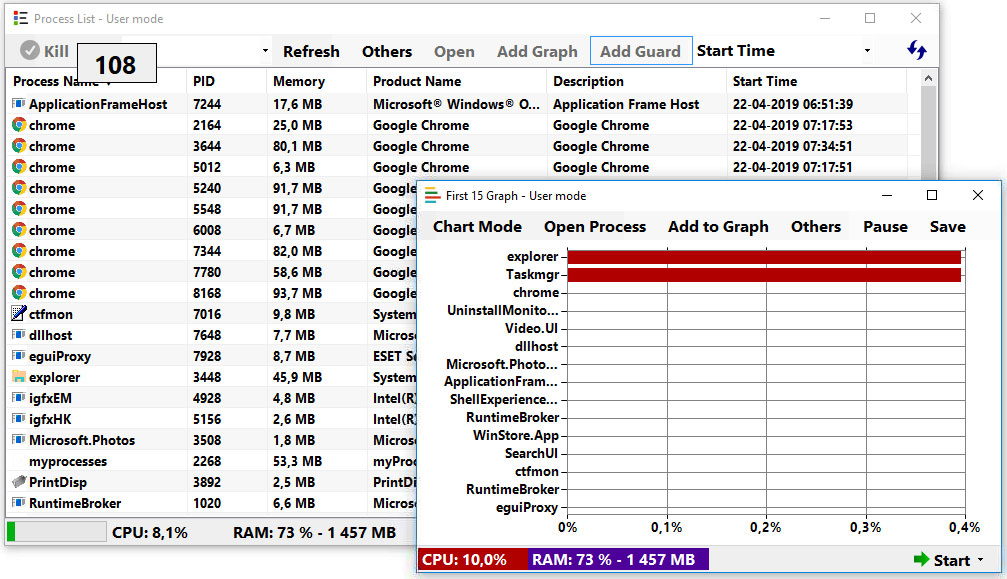
myProcesses is a portable process manager that allows you to control various IT processes at the process level and perform actions related to registry, setting and management of individual processes.
myProcesses is a portable executable file. When it starts, myProcesses is located in the taskbar and can be clicked directly or with a right mouse button for more information.
myProcesses is an integrated set of components needed to manage processes:
- The counter constantly displays the number of processes running and the menu provides quick access to individual processes for additional actions. The icon in the notification area also provides this menu.
- The process history contains the most important data for running and stopped processes in a clearly structured table.
- The list of processes displays the current processes according to different grouping options and allows you to perform direct actions on the processes.
- Above all, 15 Graph continuously tracks system usage in terms of CPU/memory and displays the results on a chart.
- Selected 8 Graph displays the CPU usage of the selected processes on the graph.
- The Process Monitor sends a warning when the selected processes start and stop and automatically prevents them from starting.
- The CPU boots the system according to the selected parameters.
- The process bomb launches a predetermined number of processes.
myProcesses is designed only for advanced users who understand processes as myProcesses goes far beyond simple process control. You can easily break a computer if you do not understand what you are doing.
Conclusion
What is the Task Manager most often used for? Which of these alternatives, if any, have you wanted to try? Are there others that we have overlooked? Tell us in the comments below!