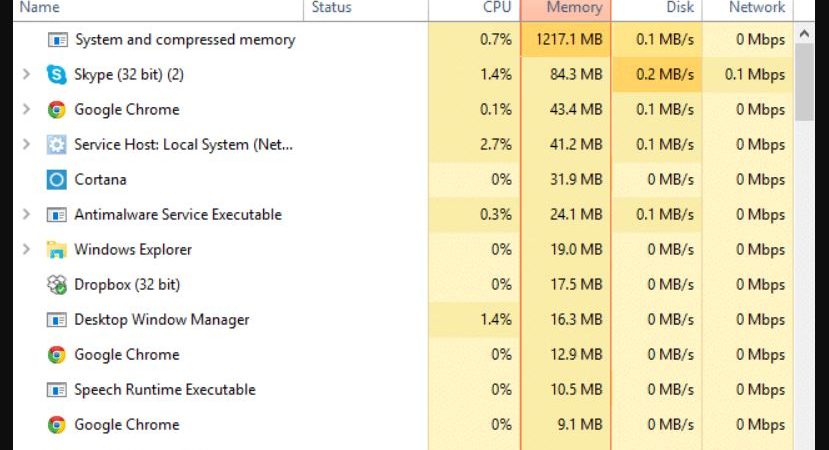100% Disk Usage by “System and Compressed Memory” in Windows 10
System and Compressed Memory 100 disk usage error happens because of some reasons. Let’s see what causes it and how to fix it.
1. First thing we must do is check whether there are any programs running in background. You can use Process Explorer tool to check this. Open the program and press Ctrl+Shift+Esc keys to open the Task Manager. In the list of tasks, look for the process named System and Compressed Memory. If you don’t see anything, close the program and restart your PC.
2. Another reason why this error might occur is because of a corrupted registry key. To fix this, go to HKEY_LOCAL_MACHINE\SOFTWARE\Microsoft\Windows NT\CurrentVersion\SystemProtection and delete the value called MaximumCompressedMemorySize. Restart your PC and check if the error persists.
3. Sometimes, the cause of this error could be a faulty hard drive. Run the CHKDSK command in Windows Recovery Environment. After the scan completes, run the Repair option.
4. If none of the above fixes worked, try resetting your RAM. Then select High performance mode. Press OK to confirm changes. Reboot your PC.
5. Finally, if none of the above solutions works, contact our support team. Our experts will assist you with fixing the issue.
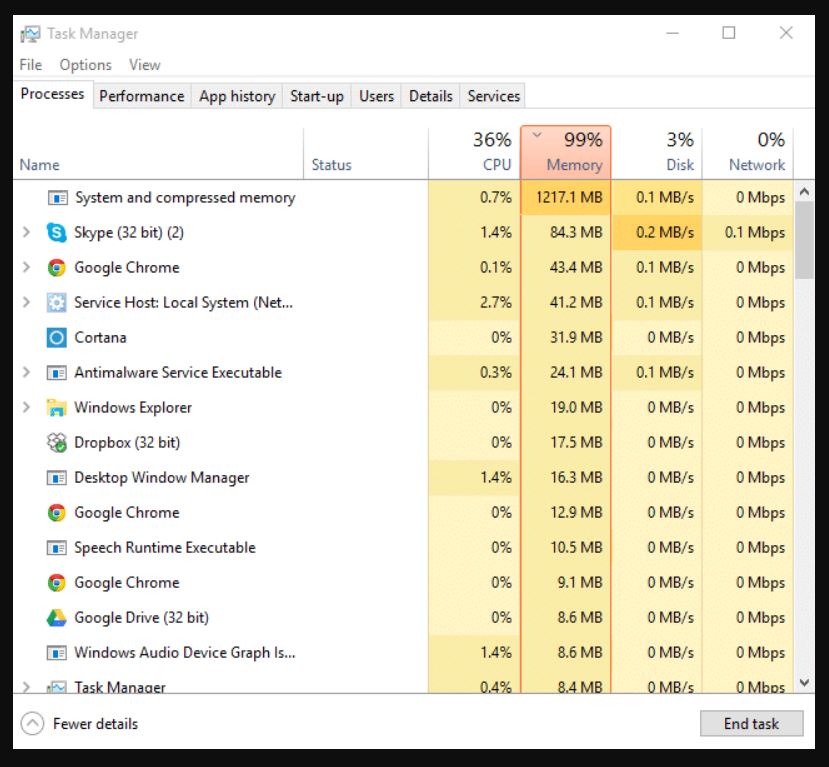
Fix 1. Task Manager: Stop the System and Compressed Memory Tasks
Memory compression is one of those things that most people don’t think about. But it’s important because it helps keep your computer running smoothly. If you’re having trouble with memory compression, there are some steps you can take to fix it. First, make sure you’ve checked the system resources. You’ll want to see how much RAM you have, what type of processor you have, and whether you have enough free space on your hard drive. Next, try to end the processes that consume too much memory and CPU power. Finally, look into the Windows task manager to find out which programs might be causing your problem.
Fix 2. Check for viruses and other bad software
Sometimes, viruses and malware can make it difficult to use your computer. You might notice slow performance, unexpected popups, or even crashes. These are just some of the symptoms you could experience. If you think there’s something wrong with your PC, try running a scan. This tool will help identify potential threats and clean up any issues.
To run a full system scan, follow these steps:
1. In the left pane, double-click Disk Cleanup.
2. Select the drives you want to clean.
3. Click OK.
4. Wait while Windows cleans up files. When finished, select Yes to confirm.
5. Restart your computer.
6. Run another scan to check for any remaining issues.
Fix 3. To fix System and Compressed Memory High Disk Usage, restart your computer.
If you’re having problems with your Windows 10 PC, it could be because of one thing: too much stuff stored on your hard drive. If you’ve been running out of space lately, here’s how to fix it without restarting your computer.
1. Delete Old Programs
You might think that uninstalling unused software would help clear up space, but it actually makes matters worse. Unused programs take up room on your hard drive, even though they aren’t being used anymore. So, rather than uninstall programs, try to find them in the Start menu and select the X next to them. Then choose Remove.
2. Clean Up Temporary Files
Fix 4. System and Compressed Memory should be turned off.
To fix the System and compressed disk space problem, you should disable the System and compressed memory. This method works well if you are facing the same issue even after disabling the System and compressed memory
Fix 5. To fix 100 Disk Usage, stop the Superfetch service.
If you are experiencing slow performance on your computer, it could be because there is too much data being stored on your hard disk. If you want to speed things up, you should stop the Superfetch service, which automatically stores frequently used files on your hard disk.
Scroll down to find the Superfetch service and double-click it to start it. Then, press the End button to end the process. You can now close the window.
You might notice that the system takes longer to boot up. However, once the operating system loads, you will see that the performance of your PC improves dramatically.
Fix 6. Check for and fix broken system files
Usually, when the System and/or compressed memory causes high disk usage, you must do is to check your partitions to find out the system errors and fix it as soon you can. If you are unable to repair the problem manually, you can use a free but professional partition manager to help you check and fix system errors easily. In this article, we will introduce you to EaseUS Partition Manager. This software is designed to detect and solve problems related to hard disks, solid state drives, USB flash drives and external storage devices. With this program, you can easily check and repair corrupt system files, recover lost data, optimize Windows performance, and much more.
Step 1. Download EaseUS Partition Manger and install it on your PC. After installation, open the application and run it. Click Start button to launch the wizard.
Step 2. Select Disk Drive option under Tools menu. Choose the disk you want to check and repair.
Step 3. Wait for the scanning process to finish. When finished, select the file system type and press OK.
Step 4. Press Scan button to start checking and repairing the selected disk.
Step 5. Once the scan completes successfully, you can see detailed information about the detected errors. To repair the errors, just click Fix All button.
If you still encounter problems while trying to fix corrupted system files, please contact our technical support team via email. We’ll provide you with the best solution immediately.
Fix 7. Change the RAM and clear the virtual memory.
To increase the amount of RAM (Random Access Memory) available to your system, it is necessary to adjust the initial and maximum values of the virtual memory setting. This article explains how to do that.
The initial value represents the amount of physical RAM installed on your computer. The maximum value represents the total amount of RAM that the operating system can use. You can change this value by opening up Task Manager and selecting Processes tab. Then select the process named explorer.exe and open the Properties window. In the General section, scroll down to the Environment Variables button and add the variable name MaxVirtualMemorySize. Click OK to save changes.
You can now close the properties window and return to the main window. Scroll down to the Advanced tab and enter the new value into the Maximum Virtual Memory Size box. Save changes and exit the preferences window.
Now restart your computer and see if the problem persists.
If the issue still exists, try increasing the maximum value even further. For example, if you have 4 GB of RAM, set the maximum value to 8 GB.
If you want to reset the virtual memory settings, follow the same steps above except delete the MaxVirtualMemorySize variable.
How to stop Windows 10 and 11 from compressing memory?
Windows 10 and 11 use the same technology to compress the memory. This feature is called “Compressed Memory”. If you disable the compression of memory, you will see better performance of your computer. You can find out how to do this in the article.
You can follow us on Twitter @tombak_computers for latest news about computers.
How to turn on memory compression on Windows Server 2016, 2017, 2018, 2019, 2020, 2022, or Windows 10.
To disable memory compression, run PowerShell commands EnableMMAgent -MemoryCompression or Start-Process cmd /c “Enable-WindowsOptionalFeature -Online -Name MemoryCompression”. If you want to enable it again, use Disable-WindowsOptionalFeature -Name MemoryCompression.
Page aggregation is an important part. You can check whether memory compression works properly by running Get-WmiObject Win32_PerfFormattedData_SMSSchedulerPerformanceCounterSet | Format-List. This command returns information about the number of counters used for memory compression.
If you see 0, it means that there are no counters used for memory compression; otherwise, it means that some counters are used for memory compression. For example, if you see 3 counters, it means that three counters are used for memory compressing.
You can find out how many counters are used for memory compressed by running Get-WMIObject Win32_PerflogFileTrace

Tim Wiley was a tech writer for seven years at Recode. In that time, he covered everything from basic browser.js and URL parameters to XHRs, performance, malware, security, enterprise apps, social media, and Windows secrets. He also written about how to hack Signal in 2016 and how to resist, or possibly even conquer, the zero-day threat.