What is wisptis.exe and should it be disabled?
WISP stands for Wireless Internet Service Provider. This software is used by ISPs to provide internet access to customers. However, it can also cause problems on PCs. If you don’t know what WISP is, here’s what you need to know about it.
The most common way to deal with WISP is to simply uninstall it. But there’s another option. Disabling WISP is possible; however, it requires some technical knowledge. Here’s how to do it.
1.) Open Command Prompt. To open command prompt, press Win+R keys together. Type cmd into the box and hit OK.
2.) Go to C:\Windows\System32\Drivers\wispmgr.sys folder. Right click on it and select “Open File Location.” Navigate to the location where you installed WISP. In my case, I had to go to C:\Program Files\WISP\wispmanager.exe.
3.) Locate the file called wispti.ini inside the folder. Double-click on it to open it. Find the following lines and replace them with zeros:
Enabled0
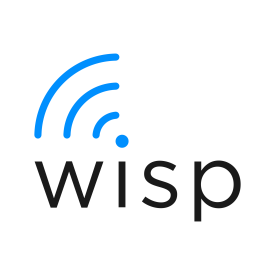
The wisptis.exe Program: What Is It?
WISPITIS.exe is a legitimate Windows executable file that allows users to write messages on documents such as Word, Excel, PowerPoint and others. This program is very useful because it lets people add comments to files without having to print out copies of those documents. However, there are some downsides to this program. First off, it takes up a lot of memory. Second, it slows down the computer performance. Third, it creates security issues because it opens up the possibility of someone reading what you wrote.
There are ways to remove it. You just need to know how to do it. Here are the steps to follow.
1. Type “regedit”. Press Enter.
2. Locate HKEY_CURRENT_USER\Software\Microsoft\Windows NT\CurrentVersion\Winlogon. Name it “DisableWispTis”. Double-click DisableWispTis. Set the value data to 0x00000000.
3. Close Registry Editor and reboot your PC.
4. Select wisptis. exe. Click Uninstall.
5. Restart your computer.
Authentic element or security risk?
When it comes to Windows 10, there are many things we don’t know about Microsoft’s operating system. One thing we do know is that it contains several components, some of which are legitimate while others are malicious. In fact, one such component could even be used to spread malware.
Malwarebytes Anti-Exploit is a free application designed to help detect and remove potentially unwanted software installed on your computer. This tool scans your PC looking for threats like adware, spyware, viruses, Trojans, rootkits, keyloggers, dialers, and other types of malware. If it finds anything suspicious, it removes it immediately.
The most important feature of Malwarebytes Anti-Exploiter is that it doesn’t just scan your computer once; it does it every day. This way, it can identify changes in behavior and alert you to potential problems. You can set up automatic daily scans or schedule manual ones. Either way, you’ll never miss out on a problem because you weren’t paying attention.
So how exactly does Malwarebytes work? Well, it uses heuristics to identify files that shouldn’t exist on your machine. These include programs that are known to contain malware, as well as those that come bundled with third party applications. When it detects something suspicious, it asks you what to do next. Do you want to continue scanning? Or do you want to delete the file?
If you choose to keep the file, Malwarebytes will check it against a database of known good files. If it matches a known good file, it won’t bother deleting it. However, if it doesn’t match a file in the database, it deletes it.
This method works great for detecting and removing malware that is already on your system. But what happens when you install a program that isn’t supposed to be there? For example, what if you download a PDF reader and accidentally install Adobe Acrobat Reader? Well, Malwarebytes can still tell if that program is safe or not.
To do this, it checks to see if the executable file associated with the installer is located anywhere else on your hard disk. If it is, it assumes that the program is safe and moves on. Otherwise, it warns you that the program might be dangerous and gives you the option to remove it manually.
Wisptis.exe: Is it malware?
The wisptis.Exe is a legitimate Windows system file. However, it could pose a threat to your PC. This article explains how to check where the wisptis. Exe file resides on your computer.
How do I know if my computer is infected with malware?
Antivirus software can detect malicious programs like wisptis. exe virus. If your antivirus program detects such a threat, it will display a warning message. You must pay attention to the message because it contains important information about the infection.
What does wisptis.EXE do?
Wisptis.exe is a legitimate Windows application used for managing Wi-Fi connections. It allows you to connect to wireless networks automatically without having to open network settings every time. In addition, it lets you set up multiple profiles for different devices. For example, you can use one profile for work and another for home.
Why is wisptis. EXE a potential threat?
If your device is infected with malware, it might try to install additional applications or hijack existing ones. Wisptis.exe is just one of many examples of such threats. To protect yourself against these types of infections, make sure you keep your operating systems updated. Also, consider installing reputable antivirus software.
Is Disabling wisptis.exe Safe?
Disabling wisptis executable won’t affect your computer’s performance nor stability. However, you’ll lose some functionality.
Wisptis.exe is one of the most important parts of the Snipping Tool. If you disable it, you’ll no longer be able to use the tool to capture images, videos, or webpages.
If you want to reenable wispti.exe, follow the steps below.
1. Type regedit into the run box and press Enter. The Registry Editor window opens.
2. In the left pane, locate HKEY_CURRENT_USER\Software\Microsoft\Windows NT\CurrentVersion\AppCompatFlags\Layers. Double-click AppCompatFlags\Layers to open the key.
3. Locate the value named “wisptis.exe”. Right-click the entry and select Delete Value.
4. Restart your PC.
5. Reopen the Snipping Tool and try capturing again.
Wisptis.exe Disabling Procedure
Method 1: Use an Auto Hotkey script to disable wispati.exe
AutoHotkey is a free utility that allows you to automate tasks on Windows computers. You can use it to do things like turn off the computer without touching the keyboard, change the volume, open programs, and much more. In this tutorial we’ll show you how to make a simple hotkey script to automatically run a command whenever you press the spacebar.
Step 1: Open Notepad and type the following text into the editor window. Save the file as “DisableWispati.ahk”.
#NoEnv
SetTitleMatchMode 2
F8::Run %1
Return
1. Use gpedit.msc to disable wisptis.exe
To prevent wisptis from running, go into Group Policy Editor and create an additional rule:
Computer Configuration\Administrative Templates\Windows Components\WISPrules
Add a new policy named “DisableWispTisExe” and set it to Enabled False
Click OK and exit.
2. Use Command Prompt to Disable wisptis.exe
Method 2: Open command prompt and type the following commands:
cd \Windows\Syswow64
regsvr32 /u c:\windows\system32\wisptis.dll
pause
If you are asked to confirm the action, press Y.
Now open cmd again and type the following command:
regsvr32 c:\windows\sysow64\wisptisx86.dll
pause
Press Y to confirm.
You can now close cmd.
Note: If you do not want to use command prompt, you can disable wisptis.dll manually.
%systemdrive%
“C:”
“%windir%” “C:\Windows\”
“%programfiles(x86)%” “%PROGRAMFILES(X86)%”
“%programfiles%” “%PROGRA~1\Microsoft\Windows\CurrentVersion\ProgramFiles\Common Files”
“%programfiles64%” “%PROGRAMPATH32%”
“%appdata%” “%LOCALAPPDATA%”
“%localappdata%” “%USERPROFILE%\Local Settings\Application Data”
“%temp%” “%TEMP%”
3. Disable the Microsoft App-V Client to disable wisptis.exe
Microsoft Windows 10 Enterprise makes use of the Microsoft App-V software distribution system. This allows administrators to distribute applications to end-users via network shares. In addition, App-V provides support for application versioning and rollback capabilities. However, there are some drawbacks to using App-V. One such drawback is that once installed, the App-V client runs continuously in the background.
The App-V client is responsible for managing the installation and uninstallation of applications within the enterprise environment. Therefore, if you don’t want the App-V client to run automatically, you must disable the service. To do this, open the Services dialog box. Right-click the App-V Client Service entry, select Properties, and uncheck Start. You’ll see a prompt asking whether you really want to disable the service. Click Yes.
If you’re concerned about security, you might want to consider turning off the App-V client entirely. To do this, follow these steps: Open Control Panel. Select Programs and Features. Expand Software & Updates. Scroll down to the bottom of the list and locate the App-V Client service. Right-click it and select Disable. Follow the same instructions above to reenable the App-V Client.
Getting Your PC to Perform at Its Best
If you’re like most people, your computer runs slower than it used to. You might think that’s because you’ve had too many apps open, or maybe you just haven’t updated Windows 10 enough times. But there could be another reason why your system feels sluggish. If you want to speed up your machine again, here are some tips to make sure everything works properly.
1. Clean Out Unwanted Programs
There are lots of programs installed on your computer that you probably don’t use very often. Some of those programs slow down your computer, while others can even cause problems such as freezing or crashing. To find out what’s slowing things down, go into the Start menu and type “msconfig.” Click on the program named Startup and select Disable All. Then reboot your computer.
2. Keep Up With Updates
When Microsoft releases a major update to Windows, it usually includes fixes for security issues and performance improvements. These updates are called Service Packs. When you install one of these updates, your computer automatically downloads the latest version of Windows. However, you still need to manually download and apply updates for individual applications. For example, if you want to upgrade Skype, you’ll need to do it yourself.
3. Update Software Regularly
Updates aren’t always free. They can sometimes cost money depending on how much data you store on your computer. So if you want to save money, you should consider updating your software every few months rather than waiting for the next big release. In fact, you should try to update your software once a week. And remember, you don’t have to wait for a monthly update. Many companies offer automatic updates. Just check the software manufacturer’s site to see if yours does.

Tim Wiley was a tech writer for seven years at Recode. In that time, he covered everything from basic browser.js and URL parameters to XHRs, performance, malware, security, enterprise apps, social media, and Windows secrets. He also written about how to hack Signal in 2016 and how to resist, or possibly even conquer, the zero-day threat.