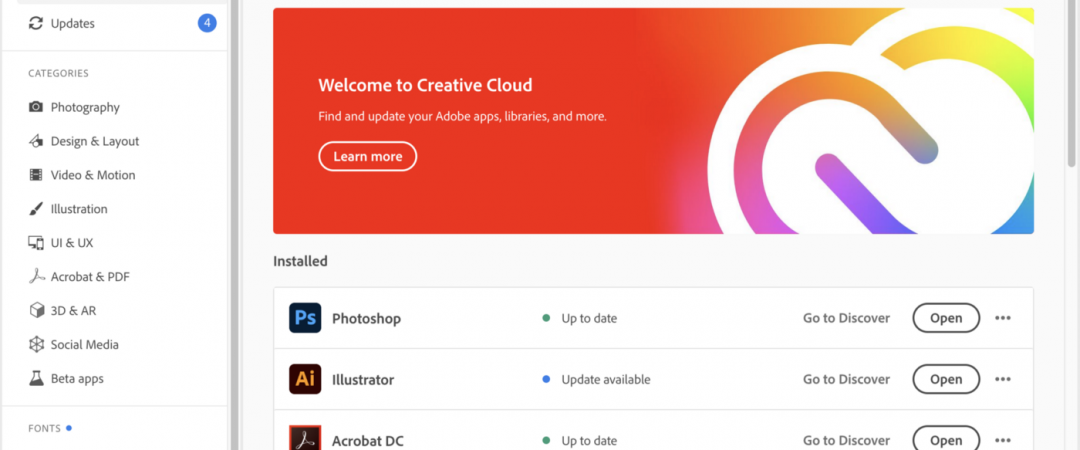ADobeGCClient.exe System Error [FIXED]
What causes the system error with AdobeGCClient.exe?
Adobe Flash Player is one of the most popular web browser plugins used today. However, it can cause many issues such as crashing, freezing, slow performance, etc. If you are experiencing problems with Adobe Flash Player, you might want to try out some solutions listed below.
1. Uninstall/Reinstall Flash Player
If you are having trouble with Adobe Flash Player, uninstall it completely and reinstall it again. This usually solves the problem. To do this, follow the steps below:
a. b. In the list of installed programs, locate Adobe Flash Player and select “Uninstall”.
c. Confirm the removal of Adobe Flash Player.
d. Restart your computer.
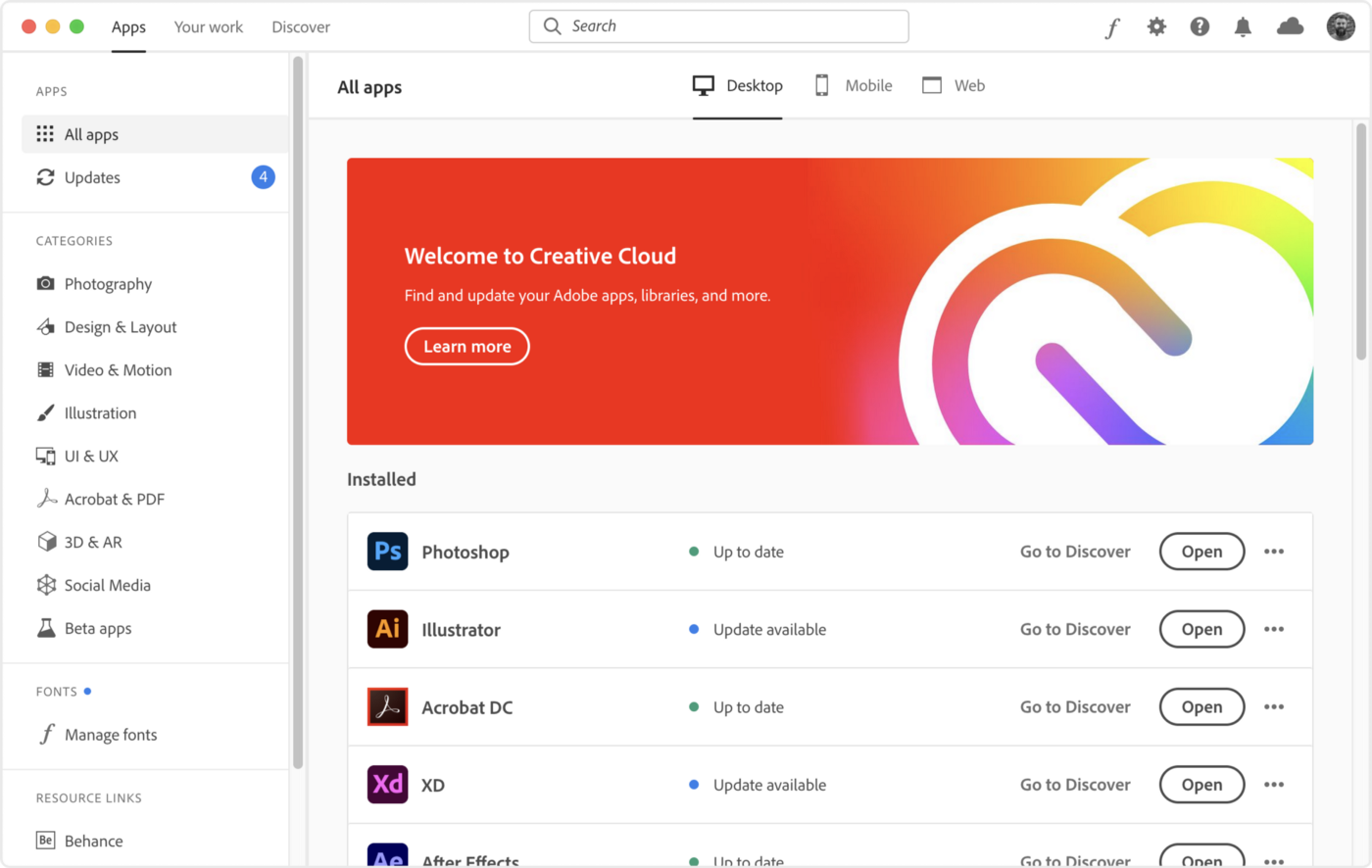
METHOD 1. Scan your system for malware
Download and install Auslogics AntiMalware to clean your computer and scan it regularly to prevent new infections and block malicious software. You can schedule regular scans to keep your PC safe.
METHOD 2. Check your system files, using System File Checker
When you encounter errors related to Windows system files, it’s important to repair them immediately. If you don’t know how to do this, we recommend downloading the free program called System File Checker. This tool scans your PC for problems and repairs corruptions automatically. If you use Microsoft Edge, open the Settings menu and select Advanced settings. Then scroll down to Reset settings. Select Reset settings now. After restarting your device, check whether the issue persists.
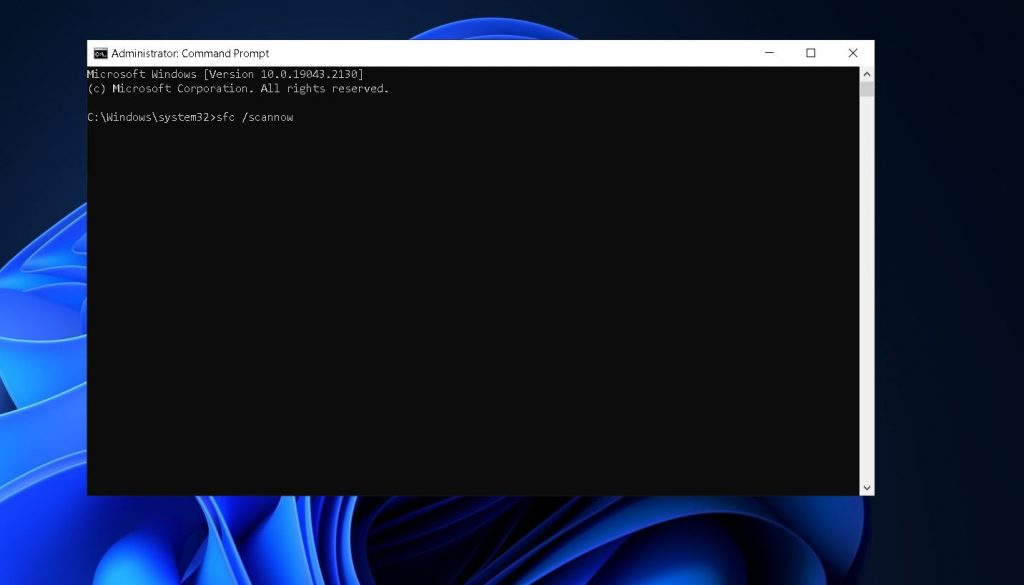
METHOD 3. Change the title for Adobegcclient.exe
Adobe Creative Cloud (CC) is one of the most popular software suites used by graphic designers around the world. However, it does come with some issues. One of those issues is that the application crashes every now and again. If you are experiencing this issue, there is a way to fix it without reinstalling the program.
The first thing we recommend doing is opening up Task Manager. You can do this by pressing CTRL + ALT + DEL keys together and selecting Open Task Manager. Once open, select Processes tab and look for the process named Adobe_GCClient.exe. Right-click on it and choose End task. Now, rename the file to something else like Adobe_GCClient_old.exe. After renaming the file, restart your computer. When you log back into CC, you should no longer see the error messages.
If you still experience errors, try changing the name of the executable file to something different. For example, change the name to Adobe_GCClient_new.exe. Restart your computer and log back into CC. Hopefully, this will resolve the issue.
METHOD 4. Install Microsoft C++ Redistributable
If you are having trouble opening one of our applications, it could be because you don’t have the correct version of the Microsoft C++ Redistribuable installed. If you are running a 64-bit version of Windows, then you should download and install the x64 version of this software. If you are running a version of Windows that is 32-bit, then you should download a copy of the x86 version of this software.
METHOD 5. Make sure that your Adobe Software is updated
Adobe Photoshop CC 2018 is one of the most popular graphics editing tools used today. However, like many other programs, it needs regular maintenance and upgrades to keep up with the latest features and security patches. Here are some tips to help ensure that your software stays safe and secure.
1. Update Your Adobe Software Regularly
The best way to make sure that your software is always running the latest version is to install the latest release whenever you download it. This ensures that you are getting the most recent fixes and improvements.
2. Keep Up With Security Patches
If you want to avoid having your computer infected with malware, you must keep your software patched against known vulnerabilities. Click on More Info to view the list of installed products. Scroll down to the bottom of the window and look under System Requirements. If any of the listed items are missing, you should consider updating them.
3. Back Up Your Files
You never know what might happen. A virus could delete your files, corrupt your data, or even render your entire hard disk unusable. In such cases, you need to have a backup copy of your work. Fortunately, Photoshop CC 2018 includes built-in support for creating backups. Choose either Create New Backup Copy or Restore Previous Backup Copy. Select the destination folder where you want to save the file. Click OK to start the process.
METHOD 6. Perform a System Restore
You are trying to install Windows 10 on a PC that already had Windows 7 installed. This guide explains how to perform a system restore.
If you want to learn about the basics of system restores, check out our article here.
To prevent this problem from happening again, make sure that you create restore points before performing system restorations.
There is a chance that you might lose all your data if you don’t take backups before performing a system restoration.
In case you do lose some data, you should try restoring the computer back to its previous working state.
When you encounter an error like the one described above, you should immediately contact Microsoft support.
METHOD 7. Reinstall Adobe Software
If the fixes above have not worked, try reinstalling your Adobe software. You can also use the following steps to fix the problem:
1. Select Adobe Acrobat Reader DC 2020.exe under Adobe Acrobat Reader DC 20.0.0.1440.
2. Click Change/Remove button.
3. Remove the program and reboot your PC.
4. Download the latest version of Adobe Acrobat Reader DC.

Tim Wiley was a tech writer for seven years at Recode. In that time, he covered everything from basic browser.js and URL parameters to XHRs, performance, malware, security, enterprise apps, social media, and Windows secrets. He also written about how to hack Signal in 2016 and how to resist, or possibly even conquer, the zero-day threat.