Drag and Drop Not Working on Windows [SOLVED]
Windows 10 introduced a new feature called “drag and drop” that allows users to move files around without having to use the mouse. Unfortunately, some people are experiencing problems with this feature. If you want to make sure you don’t lose anything important, follow these simple instructions.
1. Open the Settings app.
2. Uncheck the boxes under Use Mouse Gestures to Zoom In and Use Mouse Gestures to zoom out.
3. Restart your PC.
4. Try dragging and dropping again.
5. If you still experience issues, try restarting your PC once more.
6. Back up your computer before attempting these steps.
7. If you still cannot solve the issue, contact Microsoft support.
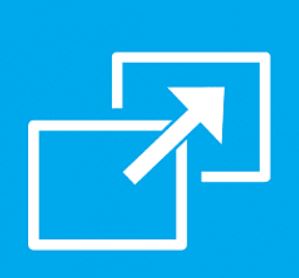
The problem is that you can’t drag and drop!
Drag and Drop is one of those features that works most of the time. But it doesn’t always work. If you are trying to move something around on your desktop, you might find yourself frustrated because you can’t do what you want to do. In fact, there is no clear explanation about what causes this problem.
This issue seems to occur mostly on Windows 10 and Windows 11. However, it can happen on older versions of Windows too.
Here are some things you can try to fix the problem:
1. Try restarting your computer. Sometimes, this helps.
2. Check out our troubleshooting guide. We’ve included instructions on how to reset your mouse settings.
3. Contact Microsoft Support. They’ll help you resolve the issue.
4. Try another operating system. Maybe you’re having trouble with your hardware.
The solution is to left-click a file, hold the left-click button down, and then press the Escape key.
Drag and drop files into Windows 10 isn’t working for everyone. If you’re having trouble, try holding down the left mouse click while dragging. You’ll notice that it works better than just clicking and releasing.
Holding down the left mouse button and pressing the escape key does the same thing. This trick works even if you don’t use a gaming keyboard.
If you still aren’t getting the hang of drag and drop, here’s another tip: hold down the left mouse button when you start dragging a file. Then release the button once you’ve dropped the file where you want it.
13 Solutions to Windows 11 Drag and Drop Issues
There are many reasons why drag and drop might stop working in Windows 10. Here are 13 ways to fix it.
1. Check Your Mouse Drivers
If you’ve tried everything else, make sure your mouse is working correctly. If you don’t know how to do this, read our guide here.
2. Update Driver Software
Sometimes, a simple update to your mouse software can help. You’ll want to download the latest version of your mouse software.
3. Reset System Settings
Windows 10 includes a “troubleshooting settings” option under the Start menu. This lets you reset some of your system settings to default values.
1. Reestablish the Drag and Drop Gesture
If you are having problems dragging and dropping files onto your desktop, it could be because you accidentally reset the drag and drop gesture. To fix this problem, follow these steps:
Step 2: Select “Windows Components” under the “Programs and Features” section.
Step 3: Scroll down to “Drag and Drop.”
Step 4: Click on the “Reset” button.
Step 5: Restart your computer.
2. Restart Explorer by opening Task Manager.
Rightclick the Start button and select “Task Manager.” Click the “Processes” tab. Scroll down to find explorer.exe. If it isn’t there, you’ll have to restart your computer.
Press the Esc key while dragging a file or folder to move it. This will cause problems. You’ll need to press Esc again to fix them.
3. Quit and restart the application.
Quit and relaunch the application. This is one of the easiest ways to fix many different types of software errors. If you are having trouble logging into Windows 10, restarting your PC might help. You can do this by pressing the power button on your device and selecting Shut Down. After it shuts down, press the power button again to turn your device back on.
If you are having trouble installing an app, quitting and reopening the program might work. For example, if you are trying to install a game on Xbox One and it doesn’t show up in the list of games, simply close out of the app and reopen it.
Sometimes there is a simple solution. If you are having difficulty downloading files, quitting and opening the file manager again might help. If you are unable to open a document, closing the program and starting over might be enough.
4. Restart your computer.
Reboot your computer to fix minor issues like freezing programs or missing icons. This will clear out any old data that could cause problems later. Reboot your computer every once and awhile to keep everything running smooth.
5. Windows 11 or 10 should be updated.
Microsoft has announced a new update for Windows 10. The software giant says it will release a patch to address issues with the operating system. The company says there are no known issues with the update. However, you should make sure to check out the list of known issues. You can find that here.
The update will come via Windows Update. If you don’t want to wait for the automatic update, you can manually install the latest build of Windows 10. Click “Check now.” Then restart your computer.
You’ll see a notification about the update. Click “Install Now.” Once the update finishes installing, you’ll be prompted to reboot your PC. After that, you’re good to go.
If you run into any issues, let us know in the comments section below. We’ll try our best to help.
6. Uninstall and reinstall mouse drivers
Mouse drivers are software programs that control how your computer interacts with your mouse or trackball. If there is a problem with one of the drivers, it could prevent you from being able to use your mouse or trackball properly. You might notice some weird behavior like having trouble moving windows around, clicking buttons, or even scrolling up and down webpages.
To fix this issue, you’ll want to make sure that you’re running the latest version of your mouse driver. Then double-click on your mouse or trackball to open the Properties dialog box. Click the Driver tab and look for the most recent version of your mouse driver listed under “Current Version.” Select the checkbox next to “Update Driver,” and follow the instructions to install the new driver. Once installed, restart your computer and test out your mouse again.
If you still experience issues, try uninstalling the old driver and installing the newest version. This process is similar to what we just described above, except you’ll find the older version of the driver listed under “Device Manager.” Unselect the checkbox next to the driver name, and then click the Update Driver button. Restart your computer and see if things improve.
#tech #windows #mouse #touchpad #drivers #remove #reinstall
STORY: How to Fix Windows 10 Error Code 0x80070490
Error code 0x80070490 occurs due to improper shutdown of system or hardware failure. In such cases, error code 0x8007049 occurs. Error code 0x80070491 appears while trying to start your PC. Error code 0x80240011 indicates that your hard disk is damaged. Error code 0x80004005 indicates that your BIOS settings are corrupted.
7. Examine Your Mouse and Trackpad Software
Third party drivers are a common culprit behind problems with gestures. For example, third party mouse drivers can conflict with Windows 10’s native gestures. If you’re experiencing issues with dragging and dropping files into folders, it might be because of a driver problem. You can check whether there are any third party drivers installed on your computer by opening Device Manager.
If you find a device listed under Other Devices, double-click it to open the Properties window. Scroll down to Driver Details and look for anything unusual, such as a description that says “Unknown device.” Uninstall the problematic driver and try again.
You can also use the Microsoft Store app to uninstall third party drivers. Select the one you want to uninstall and press Delete.
In addition to uninstalling third party drivers, you can update the software to its latest version if possible. This will ensure that you don’t experience any compatibility issues with future updates.
Finally, make sure you haven’t customized the default settings on your mouse or trackpad. Some tweaks, like changing the cursor speed or disabling the scroll wheel, can interfere with the gestures. Make sure the options are set to Default.
8. Use the Windows Hardware Troubleshooter to troubleshoot your computer.
To run the Windows Hardware Troubling Tool, type msdt.exid into the Run window. Selecting “Apply repairs automatically” will help you avoid having t omanually repair any issues. This tool can identify and f i x many common hardware problems. If you are experiencing issues with your computer, it is recommended that you run the troubleshooting tools.
9. Examine the Left Mouse Button
A malfunctioning left mouse button could be causing some issues with your computer. Here are some tips to help fix the problem.
If you’ve ever had trouble moving items around on your desktop, there’s a good chance that your mouse isn’t working properly. This can lead to a variety of issues including missing or delayed drag & drops, and even missing or delayed keyboard shortcuts.
To test whether or not your mouse is functioning correctly, hold down the left mouse button while you move the cursor over an object. If you see the item being dragged, release the left mouse button. If nothing happens, check out our guide to troubleshooting mouse problems.
10. Repair the Registry Entries Using Drag and Drop
The Windows operating system uses a number of registry entries to help speed up the operation of programs. One such entry is used to store information about how long it takes to drag items around the screen. If you are experiencing problems with dragging and dropping files, images, folders, etc., check out this article.
11. SFC and DISM scans should be performed.
To fix a failed Windows install you must execute sfc/scannow and DISM/Online/CleanupImage/RestoreHealth via an elevated Windows Powershell or Command Prompt Window. This process should take about thirty minutes.
12. Malware Scan Your Computer
Malwarebytes Free is an anti-malware program that protects you against viruses, spyware, adware, trojans, rootkits, keyloggers, dialers, worms, and other types of malware. This free version includes basic protection features such as real-time scanning, file integrity monitoring, and automatic removal of threats. You can even set up scheduled scans to run automatically.
The program uses cloud technology to scan your computer for malware every single day. If it finds anything suspicious, it will notify you via email and display a warning in the system tray. You can choose whether to allow the program access to your entire hard disk or just specific folders.
13. Clean Boot Your Windows Installation
Windows 10 and Windows 8/8.1 are notorious for having lots of hidden junk files and registry entries that slow down your system. These files and registry entries can cause problems like freezing, crashing, and even data loss. To clean out the clutter, we recommend starting with a clean installation of Windows. This way, you won’t accidentally delete anything important while trying to fix the problem. Here’s how to do it.
Step 1 – Disable All Services
You’ll see a list of all the services running on your PC. Right-click each one and select “Stop.” If there are any services listed that aren’t necessary, disable them too.
Step 2 – Delete Startup Items
When the Registry Editor opens, navigate to HKEY_LOCAL_MACHINE\SOFTWARE\Microsoft\Windows NT\CurrentVersion\Winlogon. Double-click StartupFolder and double-click every folder inside it. Then, delete everything except for the following folders:
HKCU\Software\Microsoft\Windows\CurrentVersion\RunOnce
HKCU\Shell\Open\Command

Tim Wiley was a tech writer for seven years at Recode. In that time, he covered everything from basic browser.js and URL parameters to XHRs, performance, malware, security, enterprise apps, social media, and Windows secrets. He also written about how to hack Signal in 2016 and how to resist, or possibly even conquer, the zero-day threat.