Error 0xc00007b “Application was unable to start correctly” [SOLVED]
A problem occurred while trying to start the application.
Click OK to close the application.
If you are unable to open the application again, please uninstall it manually.
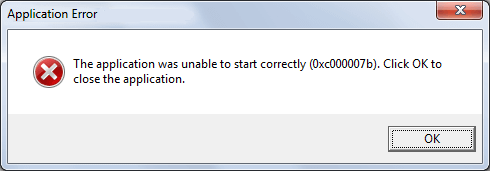
METHOD 1: Reboot your computer
If you are getting the above error message while trying to open a program, it could mean that there is some issue with your Windows operating system. You can fix this by rebooting your computer. To do this, press the power button on your computer and wait for it to turn off completely. Once it does, hold down the power button for about 10 seconds. Your computer will restart automatically. If you still face issues, contact our technical support team via Live Chat.
METHOD 2: Run your application as administrator
If you are getting a 0xc000007b error while running your application, it could be due to several reasons. In this post we will discuss how to resolve this issue.
This error occurs because the system does not allow applications to run without elevated privileges. To solve this problem, follow the steps mentioned below.
1. Open command prompt and type “cmd”.
2. Press Enter key.
3. Type “runas /user:” followed by username of current logged in user. For example, if I am logged into my computer as “Administrator”, I will type “runas /user:Administrator”.
4. Press Enter key. You will see a window like shown below.
5. Click Yes button.
METHOD 3: Reinstall your application
Sometimes the application you want to install may contain something that has caused corruption. This could be anything from a virus to a corrupt file. If you are having problems installing your software, try uninstalling it completely and then re-downloading it again. You might find that the issue goes away.
If this does not work, there are some things you can do to fix the problem. One thing you can try is to reset your computer. To do this, turn off your computer and hold down the power button until it turns off completely. Then press the power button once more and let go. Once the computer restarts, log into Windows normally.
Another way to fix this problem is to use the command prompt. Open up the Start menu and type cmd in the search bar. Press enter and then type the following commands one at a time.
cd %appdata%
del /f *.exe
rmdir /s /q appdata
This will delete everything inside your AppData folder. Now restart your computer and try to install your application again.
METHOD 4: Reinstall Microsoft .NET framework
Microsoft has announced that it will release a patch for the.NET Framework 4.7.2 on January 31st. This update fixes a bug that could cause some applications to crash. If you use Visual Studio 2017, you can download the patch here. For those of you still running older versions of the.NET Framework, you can find instructions here.
The good news is that you don’t have to wait until next month to apply the patch. You can simply uninstall the current version of the.NET Framework and re-download the latest one.
METHOD 5: Reinstall Microsoft Visual C++ Redistributable Packages
This article covers how to reinstall the Microsoft Visual C++ Redisributable Package (VCRedist). If you want to know how to install.NET Framework 4.6.2, please read our previous article here.
If you are having issues installing.NET Framework 4.7.1, please refer to our previous article here. You can find information about the latest version of.NET Framework here.
The following steps show how to uninstall VCRedist packages.
Step 2: Select View Installed Updates.
Step 3: Click Uninstall/Change button next to the Microsoft Visual C++ 2* Redistributable Package.
Step 4: Follow the instructions to complete the uninstallation process.
METHOD 6: Update your Windows
Upgrading to a newer version of Windows is one way to solve many problems. This includes updating your operating system to address security issues and bugs that are causing errors. If you’re experiencing trouble with your computer, it might be worth checking out our guide on how to upgrade your OS.
In addition, some features and applications built into Windows, like DirectX and.NET Framework, can also updated during the process. You’ll want to make sure that you’ve got the latest versions installed before trying to run any games or apps.
METHOD 7: Run check disk
Check Disk is one of the most important tools for checking the health of a computer. If you are facing issues like slow performance, freezing, crashing, etc., it is always recommended to run a scan with this tool. You can use this command to fix all errors on your PC.
This command is very useful to resolve problems related to Windows File System.
METHOD 8: Switch to ChromeOS
Chromebooks are fast, secure, and easy to use. They’re perfect for students, professionals, and anyone else looking for a computer that doesn’t require constant maintenance. If you’ve been considering switching over to a Chromebook, here are some reasons why it might just be worth it.
Uninstalling all runtimes:
PressandholdtheWindowskeythenpressthe“R” key to open the Run Program.TypeAppwiz.cplin thistherun program.FindalltheVCRedistssouninstallthemonebyonethroughtheControlPanel.
The latest version of Windows 10 includes some changes that are designed to make it easier for people to use Microsoft Edge as their default browser. In addition to making it possible to set Edge as the default browser, there are now options to automatically download files you want to save to OneDrive, and even to sync passwords across devices.
Microsoft Edge is still the best web browser around, but it isn’t always easy to find out how to do things like change the default browser. Here’s what you need to know about setting Edge as your default browser in Windows 10.
Change Edge as Your Default Browser
There, you’ll see a list of programs that can handle certain file types. You can add Edge to this list by clicking “Add.” Then, select Edge from the dropdown menu next to “Open With:” and choose “Always use this app to open this type of file.” Once you’ve done that, you’re ready to switch Edge as your default browser.
You can also set Edge as your default browser for specific sites. From here, you can either pick a site by name or browse through the list of sites you’ve visited most recently. If you’d rather just set Edge as your default for everything, you can do that too.
Clean-up of Windows components:
Microsoft announced plans to clean up the Windows 10 component store. The company says it wants to make sure that customers are getting the best experience possible. Microsoft says that the changes will happen gradually over the next few months. In addition to cleaning up the store, Microsoft is making some improvements to how it handles updates.
The company says that it will no longer automatically download updates for older versions of Windows. Instead, it will notify you about updates that are ready to install. You will still be able to manually choose whether or not to update your device.
In addition to cleaning up the component store, Microsoft is making changes to how it handles updates for Windows devices. These changes include:
– Notifying users about updates that are ready for installation.
– Removing old versions of Windows from the Store.
– Making it easier for people to find apps that work well with Windows 10.
– Adding features like Cortana Suggestions and App Passwords.
Reinstalling VC Runtimes:
If you are having problems with Visual Studio Code, it might be because you are running an older version of VC Runtime. If you want to try reinstalling the latest version of VC Runtime, here is how you do it.
Steps:
1. Download the latest version of VC runtime from Microsoft Store.
2. Uninstall the previous version of VC Runtime. This step is important. You don’t want to install the same version twice.
3. Install the downloaded version of VC Runtime. Make sure you select “Customize” during setup.
4. Restart your computer.
5. Open VS Code again.
6. Check if there are any errors related to VC Runtime.
7. If everything goes well, you’re good to go.
8. Enjoy!

Tim Wiley was a tech writer for seven years at Recode. In that time, he covered everything from basic browser.js and URL parameters to XHRs, performance, malware, security, enterprise apps, social media, and Windows secrets. He also written about how to hack Signal in 2016 and how to resist, or possibly even conquer, the zero-day threat.