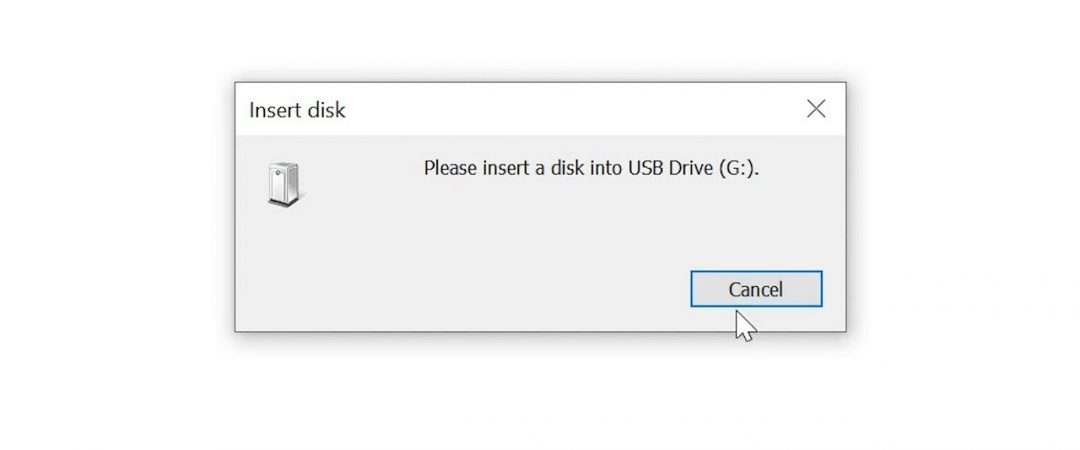Fix Please Insert a Disk into Removable Disk
What does the error ‘insert disk’ mean?
When you insert a flash drive or external hard drive into a computer, Windows assigns it a drive letter. If you are trying to access files stored on the drive, you’ll see a “drive cannot be found” error. You might think that the problem is caused by the drive itself, but there could be another reason why you’re getting this error.
A common cause of this error is that the drive is damaged or corrupt. Another possible explanation is that the drive isn’t formatted properly. In some cases, the drive letter assigned to a particular device depends on how the operating system sees the device. For example, if you connect a thumb drive to a Mac, the OS will recognize it as a portable hard drive rather than a thumb drive. To fix this issue, follow these steps:
1. Open Disk Utility.
2. Select the drive that you want to format.
3. Click the Erase tab.
4. Choose Quick Format.
5. Follow the prompts.
6. After formatting, disconnect the drive from the computer and reconnect it.
7. Try accessing the drive again.
If you still don’t see any data, try reformatting the drive again.
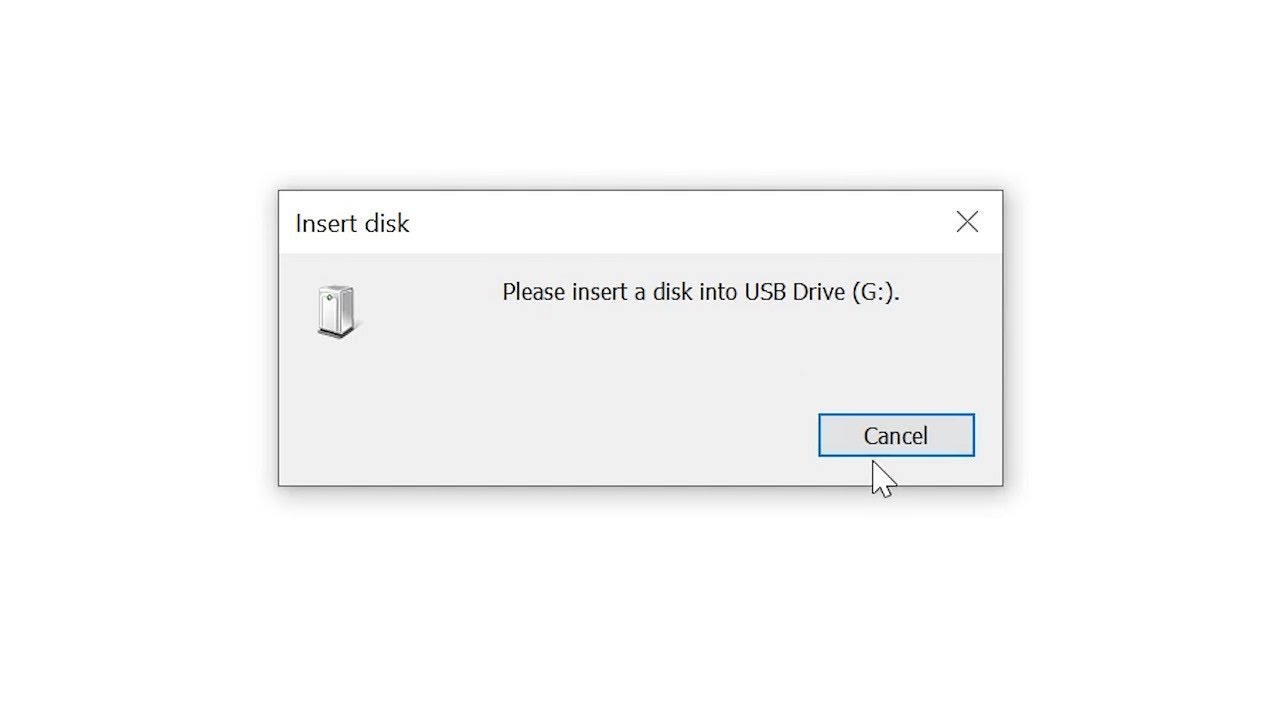
What does “please insert a disk into detachable disk” mean?
Inserting a disk into a computer that doesn’t support removable media can cause an error message to pop up. This error occurs because the computer assumes that the disk is empty and needs formatting. If you’re trying to install Windows 10 or another operating system onto a hard drive that isn’t compatible with removable media, you’ll see this error message.
Removing a disk while it is still connected to a device could damage the disk. You might notice that the disk stops spinning. In some cases, the disk could even become unreadable.
How to Recover Files from a USB Drive After the Error ‘Please Insert Disk Into Removable Disk’
Formatting the USB drive will delete all data stored on it, including personal information such as photos, videos, documents, etc. If you want to retrieve deleted data, use a USB drive recovery software to restore lost data.
1.Utilize a separate USB port
Most computers come with one standard USB port. But sometimes you might find yourself needing to connect another device like a printer or external hard drive to your computer. If you’re having trouble connecting it, try switching out the USB port.
If you’re trying to connect a device to your computer via USB cable, plugging it into a different port on your computer could make the connection easier.
2.Check if there are any loose cables
Sometimes, even though everything looks fine, there could be a problem with the way your computer connects to devices. Loose cables can cause problems because they can move around inside your computer case. Try moving some of the cables around to see if that helps.
3.Try unplugging and replugging the power cord
Your computer needs electricity to run properly. Sometimes, the power cord gets tangled up in something else and becomes disconnected. When this happens, the computer won’t receive enough power to work correctly. Unplug the power cord and reattach it to the wall socket. This usually fixes the issue.
4.Replace the battery
2.Try manually heating or cooling the drive.
If you are having issues with your external hard drive, try heating it up or cooling it down manually. This might help resolve some problems. If nothing works, copy all files off the drive before doing anything else.
3.Stellar Photo Recovery is a reputable USB recovery software.
Stellar Photo Recovery is an easy-to-use photo recovery software. It supports recovering data from any type of memory devices such as SD cards, Memory Cards, Hard Drives, Flash Drives, external hard disks, etc. You can recover photos, videos, music files, documents, emails, contacts, call logs, WhatsApp messages, Skype conversations, etc. from almost every storage media.
The most important thing about Stellar Photo Recovery is that it works without installing anything on your system. All you need to do is just plug the USB drive into your computer and launch the software.
If the recovery software is unable find your USB drive, then follow the steps mentioned below to fix the problem and access your lost data.
1. Update your PC Drivers
2. Check if there are any updates avaialble
3. Try different USB ports
4. Restart your computer
4.Utilize the USB repair utility provided by the manufacturer.
Some USB manufacturers offer repair utilities on their websites. These tools help you identify whether your USB device is faulty, or if it is working fine. You can use these tools before buying a replacement USB device.
5. Give the USB a distinct drive letter.
If you are using a USB flash drive, make sure it is assigned a unique drive letter. This way, Windows won’t automatically assign the same drive letter to every USB device plugged into the computer. If you use multiple USB devices, such as a keyboard and mouse, it’s best to assign different letters to each one. For example, I usually assign “A,” “B,” “C,” and “D.”
6. Reinforce the Drivers
If you are facing issues while inserting a flash drive into your PC, it could be due to corrupt USB drivers. If you are having trouble connecting your flash drive to your laptop, try reintalling the drivers. This article explains how to do it.
7. Scan for Hardware Changes
Windows 10 includes a built-in tool called Device Stage that helps you identify hardware changes to your computer. When you plug in a new device, such as a printer, scanner, external hard disk, or digital camera, Device Stage scans your computer and displays information about the change. If there are problems, you can use Device Manager to troubleshoot the issue.
Device Stage is included in all editions of Windows 10.
8. Diskpart can be used to repair a USB insert disk error.
To fix the “USB Insert Error”, you need to format the USB flash drive. You can use the following steps to format it.
1. Open Command Prompt window.
2. Type the command as follows:
diskpart
3. Select the USB flash drive device name. For example, select the USB flash drive named D:\.
4. Format the USB flash drive. For example, type the command as follows: fdisk /d D:
5. Exit the diskpart utility.

Tim Wiley was a tech writer for seven years at Recode. In that time, he covered everything from basic browser.js and URL parameters to XHRs, performance, malware, security, enterprise apps, social media, and Windows secrets. He also written about how to hack Signal in 2016 and how to resist, or possibly even conquer, the zero-day threat.