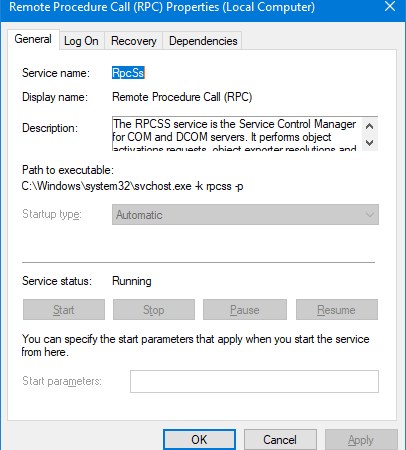Fix: Remote Procedure Call High CPU and Disk Usage
Service Host Remote Procedure Call is an application programming interface(API). API is used to send data between applications. In Windows OS, there are many APIs like DLL, EXE etc. When we run some software, it uses one or more APIs to work properly. For example, when we open Microsoft Word document, it opens MS Word program and use API to open the file. So, every time we open a document, it needs to load MS Word into memory and execute API to open the file on our computer.
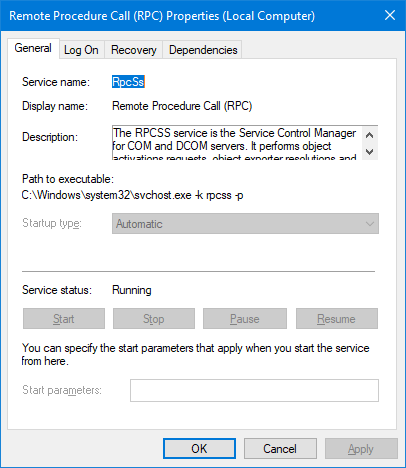
What Does It Mean to Make a Service Host Remote Procedure Call?
RPC is an important technology used in Windows operating system. RPC allows remote procedure calls to be performed over network connections. This feature enables applications running on different computers to communicate with each other.
There are many programs that use it, such as OneDrive, Windows Update, and Dropbox. But sometimes, RPC causes problems. Here we give some tips to fix them.
Should I turn off Remote Procedure Call? / Should I disable RPC?
RPC is an important part of Microsoft Windows operating system. RPC is used for many applications. RPC is essential for Windows operations. If you are running a server application, it is recommended that you enable RPC. However, if you are running a client application, you must ensure that RPC is disabled. This article explains why RPC needs to be enabled and how to do it.
How do I investigate the high amount of CPU that Windows is using?
To find out what is causing excessive CPU usage in Windows, open the Task Manager. Go to the Performance tab and select the Processes tab. You’ll see the list of processes running on your computer. Click on one of those processes to see detailed information about it.
If you want to know why a particular process is consuming too much CPU power, check the Event Viewer or the System log files.
How to Address High CPU and Disk Usage Caused by Remote Procedure Calls
There are many programs that cause remote procedure call (RPC) high disk usage or high CPU usage. These programs include some anti-virus software, backup tools, and even some games. If you find yourself having issues with high disk usage or high processor usage, it is possible that one of these programs is causing the problem.
To fix this issue, you must disable the program. You can do this by opening up Task Manager and searching for the name of the program. Once you locate the program, right-click on it and select Disable. This will stop the program from running and prevent it from consuming resources.
Some programs cannot be disabled. For example, Windows Defender uses RPC calls to scan files. In addition, some antivirus programs use RPC calls to check for viruses. To avoid problems, make sure that you have updated your virus definitions and that you have installed the latest version of your antivirus software.
If disabling the program does not resolve the issue, there are other steps that you can take. First, try restarting your computer. Second, consider upgrading your operating system. Third, consider changing your hard drive. Finally, consider moving to another machine.
Fix 1: Disable OneDrive
If you are running out of disk space on your computer, it might be because you are storing too much information in Microsoft’s cloud storage service, OneDrive. If you don’t use OneDrive, disable it. You won’t lose anything, but you will free up some hard disk space.
You can reenable OneDrive later if you decide to go back to using it. To do so, repeat steps one and two above. Disabling OneDrive will fix many issues related to excessive disk usage, including slow performance, freezing programs, and even system crashes. However, there are some drawbacks to disabling OneDrive. For example, if you store important documents on OneDrive, you will no longer be able to access them offline. Also, you won’t be able to sync photos, videos, music, and other files stored on OneDrive to another device.
Fix 2: Turn off Windows Update if you can.
Windows 10 is one of the most popular operating systems out there. However, it does come with some issues. One of those problems is that you cannot update Windows without disabling Windows Update. If you do disable Windows Update, you might end up having a problem where your computer won’t boot anymore. Luckily, Microsoft has a solution for this. You just need to follow the steps below.
Step 1: Open Settings.
Step 3: Click “Update & Security”.
Step 4: Scroll down to “For developers.”
Step 5: Uncheck the box next to “Check for Updates Automatically.”
Step 6: Restart your PC.
Fix 3: Disable Windows Defender Antivirus
Microsoft has been working hard to make sure that Windows 10 users are protected against malware attacks. But it seems like some people aren’t taking advantage of the security features offered by Microsoft. In fact, many users are still running Windows 7 without even realizing it.
The good news is that there is a simple way to turn off Windows Defender antivirus. This method works whether you’re running Windows 7, 8, or 10.
Step 1: Open up the Start menu and type “Windows Defender.” You’ll see a list of options. Click on Settings.
Step 2: Scroll down and select Turn Windows Features On or Off.
Step 3: Select Windows Defender Antivirus. Then scroll down and uncheck the box next to Real Time Protection.
Step 4: Press OK. Your computer will restart. When it restarts, open up the Start menu again and you’ll notice that Windows Defender isn’t listed anymore.
If you want to reenable Windows Defender, repeat steps one through four above.
Fix 4: DISM and SFC Scan should be performed.
If you’re having issues with Windows 10, it might be because of some third party software installed on your system. You can use the Microsoft System Center Configuration Manager tool to identify and fix those problems. This article explains how to do that.
#1 – Open up the Microsoft System Center Configuration manager console.
#2 – Click on “Tools”, then select “Scan for Problems”.
#3 – Select “Perform Disk Cleanup” and press Next.
#4 – Select “Perform File System Check” and press Next. If there are errors found, you’ll see them here.
#5 – Select “View Results” and review the list of items found.
#6 – Uninstall anything listed under “Unnecessary Software”.
Stop websites, your Internet service provider (ISP), and other parties from following you.
A VPN encrypts your data while it travels over the internet. This makes it impossible for anyone to see what sites you are accessing or what information you are sharing. If you want to browse the web privately, you need to use a VPN.
VPN stands for Virtual Private Network. It lets you connect to the internet via another network, such as a Wi-Fi hotspot, without revealing your IP address. You can use a VPN to hide your location, change your IP address, or bypass geographic restrictions.
You can use a VPN to watch videos, play games, download files, and even stream movies. However, there are some downsides to using a VPN. For example, a VPN slows down your connection speed because it needs to encrypt and decrypt everything that goes across the internet.
If you don’t know how to set up a VPN, we recommend using our step-by-step guide.

Tim Wiley was a tech writer for seven years at Recode. In that time, he covered everything from basic browser.js and URL parameters to XHRs, performance, malware, security, enterprise apps, social media, and Windows secrets. He also written about how to hack Signal in 2016 and how to resist, or possibly even conquer, the zero-day threat.