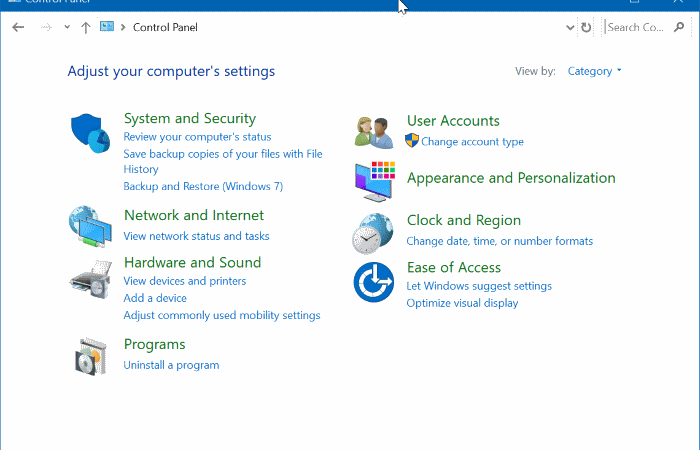How to Access Control Panel on Windows 10, 8 and 7
There are many different ways to open the Control Panel on Windows. Here are 13 of the most popular methods.
1. Click the Start button.
2. Type control panel into the Search box.
3. Press Enter.
4. Right-click the taskbar and select Task Manager.
5. 6. Name it Control Panel.
7. Double-click the newly added item.
8. Click the arrow next to System and Security.
9. Click Advanced system settings.
10. Scroll down to Startup and Recovery.
11. Uncheck Automatically restart.
12. Click OK.
13. Restart your computer.
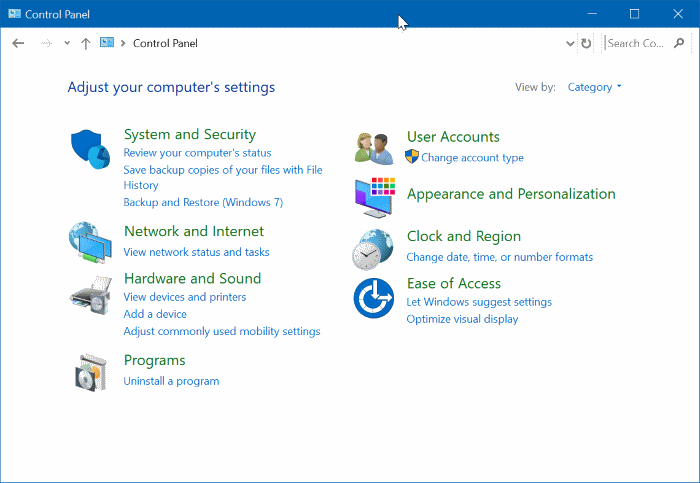
Do a Start Menu search.
To find an app or program easily, use the Start menu Search feature. You can type what you want into the box and press enter to see a list of programs that match your search. If you know the name of the application, you can just start typing it into the box.
If you don’t know the exact name of the app, you’ll probably need to scroll down the list to find it. Scroll up and down with the arrow keys to navigate the list. When you’re ready to select one, press Enter.
You can also use the Search button to search for files, folders, and settings.
Pin the taskbar icon
To pin an app to the Windows 10 taskbar, open Control panel and find the app you wish to pin. Rightclick the app’s icon in Control panel and choose Pin to Task Bar. You can drag and drop the icon to anywhere on the task bar.
Click the Start button.
There are three ways to access Control Panel from the Start menu. You can pin an app icon to the pinned tiles section, you can create a new shortcut, or you can use the Search feature to find it.
Inquire with Cortana
You can now ask Cortana to do things like open apps, change settings, and even launch the Windows 10 Settings app. To use these features, simply speak out loud while saying “Cortana, open”. For example, “Cortana, Open Chrome.”
If you don’t know how to say something, just type it in the box. If you’re looking for a specific setting, try searching for “Control Panel,” “Settings,” or “Windows Update.”
Make use of the Settings Search Box.
If you use Chrome and are looking for the Control Panel, it might take some digging. If you know where to look, though, you can find the Control Panel easily. In fact, there are several ways to do it. Here’s how to open the Control Panel without having to go through the Settings menu.
1. Open a New Tab
2. Click the More button next to the URL field.
3. Select the Show Advanced Settings option.
4. Scroll down to the bottom of the list and select the Manage Search Engines… option.
5. Enter google.com into the textbox and press OK.
Construct a Desktop Shortcut
The Control Panel is one of those things you use every day without even thinking about it. You know how to open it, but do you know where it is? If you don’t, here are some tips to help you navigate the Control Panel faster.
1. Create a desktop shortcut to easily access the Control Panel
You can create a shortcut to the Control Panel by following these steps:
a. Right-click anywhere on your desktop
b. c. Type “Control Panel” into the box labeled “Location:”
d. Click Next
Use the Address Bar Menu in File Explorer.
Windows 10 now includes a File Explorer address bar menu option. Pressing Alt+Enter opens the file explorer window with the address bar displayed above it. You can use the address bar to open folders, view recently opened items, and even run programs.
The Windows team says that this is just one way to interact with the file explorer window and there are many others. For example, you can press Ctrl+L to quickly navigate to the location where you saved a file. Or you can type a path into the address bar to jump directly to that folder.
You can also use the address bar to launch apps, such as Microsoft Edge, Internet Explorer, or Chrome. If you want to see what else you can do with the file explorer window, check out our video tutorial.
Create a Toolbar for Your Taskbar
Rightclick anywhere on the task bar and select “Toolbars”. From there, you can add toolbars to your taskbar. You can even customize how many toolbars are displayed.
Execute the EXE file from the Control Panel.
By default, Windows stores the Control Panel’s exe files in the System32 folder. This makes sense because the Control Panel needs access to system resources like drivers and hardware information. However, there are times when you want to use the Control Panel without having to open up the System32 folder. For example, if you’re trying to troubleshoot something specific to the Control Panel, you don’t want to have to go digging around in the System32 folder every time you want to check something out.
To make things easier, we’ll show you how to move the Control Panel’s exes to a different location. Once you’ve moved the exes, you won’t have to worry about opening up the System32 folder anymore.
Step #1: Open up Notepad
Step #2: Copy the path where the Control Panel’s exedoes reside
Step #3: Paste the path into Notepad
Step #4: Save the document
Step #5: Close Notepad
Use the Task Manager to launch it.
Launch apps from the Task Manager – If you want to launch an app without opening it up, just press Ctrl+Shift+Esc. This opens up the Task Manager where you can run new tasks.
Press Ctrl+Shift+Esc to open the Task Manager
If you want to launch an application without opening it up, simply press Ctrl+Shift+Escape. This opens up the Windows Task Manager. You can now select the task you wish to run and hit Enter.
Make use of the Run Window.
In Windows 8, you could open the Start menu by pressing the Windows key + X. In Windows 7, it was the same thing. But now, Microsoft has changed things up. Now, there are three ways to access the Start Menu in Windows 10.
The easiest way is to use the Search charm. Just type “Start” into the search bar and hit Enter. You’ll see the Start screen. From here, you can just start typing apps, files, settings, etc.
Another option is to use the Start button. Click on the Start button and select All Apps. This opens the Start Menu where you can navigate to whatever app you want to launch.
Finally, you can use the Run command. To do this, press the Windows key + R keys on your keyboard. Then, type “control panel” into the Run window and hit Enter. When you’re done, close the window.
Use the Command Prompt to execute a command.
The Command Prompt is one of the most powerful tools you can use to perform tasks on your PC. You can run apps like Control Panel or even other programs directly from it. To open the Command Prompt, type cmd into the Windows Search bar. If you don’t see the Command Prompt listed, try typing “cmd.”
To close the Command Prompt, press Ctrl+C.
PowerShell Command Execution
Type “PowerShell” into the Windows Search bar and press Enter to launch a PowerShell window. If you want to open Control Panel, type “Control Panel” into the PowerShell window and press Enter.
There are many ways to open the Control Panel from PowerShell. For example, you can use the following command to open it:
Get-ChildItem -Path “C:\Windows\System32\control_panel.exe” | Invoke-Expression
You can also run commands directly from PowerShell. To do that, enter the following command:
Invoke-Command -ComputerName localhost -ScriptBlock { Get-Process }
The above command opens a PowerShell prompt and runs the Get-Process cmdlet against the local computer.

Tim Wiley was a tech writer for seven years at Recode. In that time, he covered everything from basic browser.js and URL parameters to XHRs, performance, malware, security, enterprise apps, social media, and Windows secrets. He also written about how to hack Signal in 2016 and how to resist, or possibly even conquer, the zero-day threat.