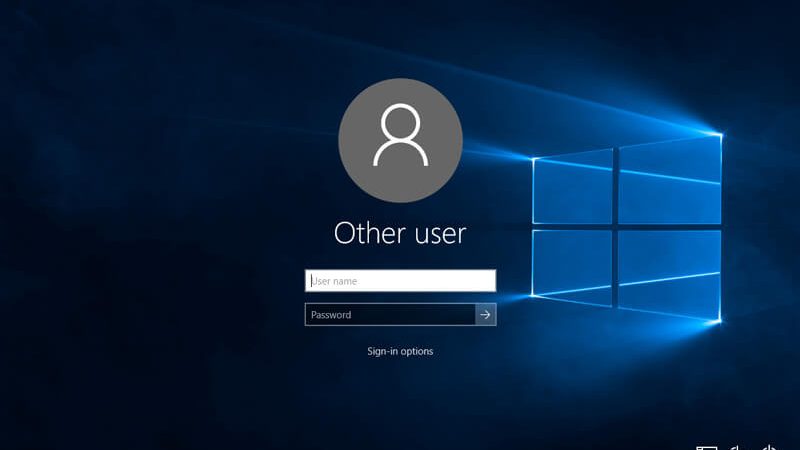How to Automatically Login to Windows 10
Set up an automatic login and enjoy the benefits of having no password required. With Windows 10 you can set up an automatic login, so you don’t even have to type in your username and password every time you turn on your PC. You’ll still need to enter your Microsoft Account password once per week, though. Here are some tips on how to do it.
Step 1: Click Add a sign-in method
Step 2: Select “Automatic” under Choose what happens next
Step 3: Enter your email address and select Next
Step 4: Type in your Microsoft Account password and select Next
Step 5: If you want to change the frequency of the weekly prompt, select one of the options under Change the schedule.
Step 6: Select Save changes
Step 7: Enjoy the convenience of logging in without entering a password
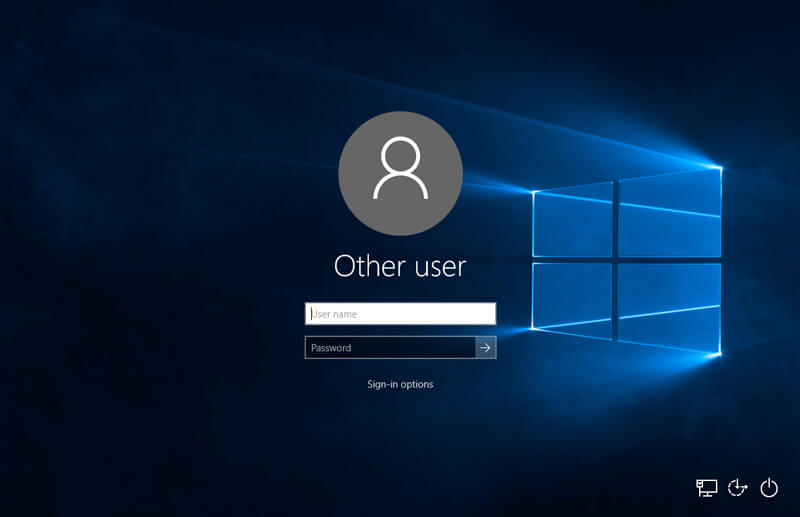
Why You Might Want to Make Windows 10 Login Automatic
Windows 10 includes a feature called “auto sign-in,” which allows you to automatically log into your Microsoft Account without entering a username or password. This makes it easier to use Windows 10 because you don’t have to remember your credentials every time you want to use your computer. But there are some downsides to auto sign-in that you might want to consider.
If someone gains physical access to your device, they could potentially gain full control over your Microsoft Account. If you’re worried about this happening, you’ll probably want to disable auto sign-in. Then uncheck the box next to “Use my phone for signing in.”
You’ll still be required to enter a username and password whenever you start your computer, but now you’ll be prompted for both. So even though auto sign-in is convenient, it doesn’t make your system any safer.
To prevent unauthorized people from accessing your account, you’ll need to set up 2FA. This requires you to add another layer of security to your account. For example, you could enable SMS verification, require a code sent via text message, or ask for a code generated by a hardware token.
Automatic login in Windows 10: A Quick Guide
Windows 10 introduced automatic sign-in to make it easier for people to access their devices without having to remember passwords. However, there are some things you need to know about how this feature works. Here’s what you need to do to turn off automatic sign-in and enable manual logins.
How does automatic sign-in work?
When you start up your computer, Windows automatically signs you into your Microsoft account. This allows you to easily access files stored online and sync settings across multiple devices. If you already have a Microsoft account, you don’t need to worry about creating one. You just need to follow the steps outlined here.
Scroll down to the section called “Sign-in options” and uncheck the box next to “Use my current account info for sign-in.” Click OK to save changes.
You can change the default account used for automatic sign-in. Select the account you want to use as the default and click Set as Default.
What happens if I disable automatic sign-in?
Disabling automatic sign-in doesn’t affect your ability to connect to Wi-Fi networks or access cloud storage accounts like OneDrive. Your personal data won’t be affected either.
Why does Windows 10 ask for a password?
Windows 10 wants you to enter a password every time you boot up your computer. This is done to help protect your data against unauthorized access. If you don’t want to type in a password each time you start your PC, there are several options to turn off the password prompt.
Advantages of Automatic Login in Windows 10
Windows 10 automatically logs you in to your computer after a certain amount of time without activity. This feature is called “automatic logon.” You can turn it off if you prefer to type your username and password every time you start up your PC. But there are some benefits to having it turned on. Here’s how to enable it.
How to Login to Windows 10 Automatically
Windows 10 allows you to log in to your PC without entering a password. This feature is called “Automatic sign-in.” You can enable it by following the steps below.
1. Open the Settings app.
2. 3. Select Automatically sign me in.
4. If you want to use another account, select Choose how I sign in.
5. In the next window, choose what type of accounts you’d like to allow automatic sign-in.
6. Select OK.
Configure automatic login in Windows 10.
Select “Keep me signed in”.
Click “Sign out”.
Type the current password to confirm. Click OK.
You are now automatically logged into Windows without having to enter your username and password every time you start your computer.
Automatic login after inactive mode/energy-saving mode
The Windows 10 operating system allows you to automatically log into your PC when it wakes up from sleep mode. This feature saves energy because the computer doesn’t need to wake up completely. However, some people don’t like this behavior because they want to keep their data safe. If you do not want to use automatic login, you can disable it. You can find out how to turn off automatic login here.
How to Turn Off Windows Hello
Windows Hello is Microsoft’s biometric authentication system. You can use it to log into your computer without typing a password. If you don’t like the idea of having to type a password every time you turn on your computer, you can disable Windows Hello. Here are some steps to follow:
1. 2. Click Turn off Fast sign-in.
3. Enter your password to confirm.
4. Click OK.
5. Restart your computer.
6. Log in again.
Turn off Windows Hello.
Windows 10 includes a feature called “Windows Hello,” which allows you to log into your PC with just your face. If you want to disable it, follow these steps:
1. Open Settings.
2. 3. Select Turn off biometric sign-ins.
4. You’ll now be prompted to enter your Microsoft account credentials.
5. After entering your login info, select OK.
6. Your device will restart and you’ll be logged out of your account.
7. Log back in and try signing in again.
8. If you’re still having trouble, contact support.
Scalable and safe hosting
Secure hosting is essential if you don’t want to lose control over your customer data. In addition to protecting against malware attacks, it helps prevent hackers from accessing your site. If you’re looking for a reliable host, look no further than SiteGround. They offer free domain registration, unlimited email accounts, and 24/7 support. You’ll also receive a free SSL certificate, which encrypts your traffic and ensures that your customers’ data stays safe while browsing.
Google Analytics allows you to monitor how visitors interact with your site. This includes seeing what keywords they use to find you, where they came from, and whether they found what they wanted. With Google Analytics installed, you can even see how long each visitor spends on your site.
There are several different methods for adding Google Analytics to a WordPress site. One way is to install the plugin directly onto your site. Another option is to sign up for a paid plan with a third party provider like StatCounter.
What Happens If I Don’t Have a DefaultPassword?
Windows 10 introduced a feature called Lock Screen Password Protection. With it enabled, anyone trying to access your PC without a password will see a blank screen. In addition to preventing unauthorized access, this feature helps protect against malware infections because most viruses won’t try to log into a locked computer. However, there are ways around this security measure.
If you don’t want to use a PIN or password, you can still enable the lock screen. Just follow these steps:
1. Click Change Account Type.
2. Select Other.
3. Enter a name for the new type of account. For example, I named my account “Guest.”
4. Under User Name, enter a username.
The Downsides to Windows 10 Logging You in Automatically
If you use Windows 10, chances are good that you’ve set up your PC to automatically log into accounts like Facebook, Gmail, Twitter, etc., whenever you turn on your device. This feature is convenient because it saves you from having to remember passwords every single time you boot up your machine. But there are some downsides to logging in automatically.
First off, you’re giving away access to your personal information. If you’re logged in to one account on your phone, tablet, laptop, desktop, or whatever else, you’re essentially handing over control of that device to whoever owns the email address associated with that account. And while most people aren’t likely to give out their full name and contact info to just anyone, hackers can easily find ways to steal your identity.
Second, you might forget your password. We know how easy it is to lose track of our passwords, especially since we often reuse them across multiple sites. So if you’re logged in to your bank account, social media account, and email provider, you might end up forgetting your password for all three. When that happens, you won’t be able to log into those accounts anymore, and you’ll have to reset your password manually.
Finally, you’re giving away free reign to malware. Malware authors are constantly looking for ways to trick unsuspecting victims into installing malicious software onto their devices. One way they do this is by convincing people to install fake apps that look legitimate. These apps usually ask for permissions that allow them to access sensitive data like contacts, photos, location, and even financial information. Once installed, these apps can spy on you, send spam messages, and even steal money from your bank account.
So next time you see that little “log me in automatically” checkbox, think twice about whether or not you really want to let Microsoft take complete control of your computer.

Tim Wiley was a tech writer for seven years at Recode. In that time, he covered everything from basic browser.js and URL parameters to XHRs, performance, malware, security, enterprise apps, social media, and Windows secrets. He also written about how to hack Signal in 2016 and how to resist, or possibly even conquer, the zero-day threat.