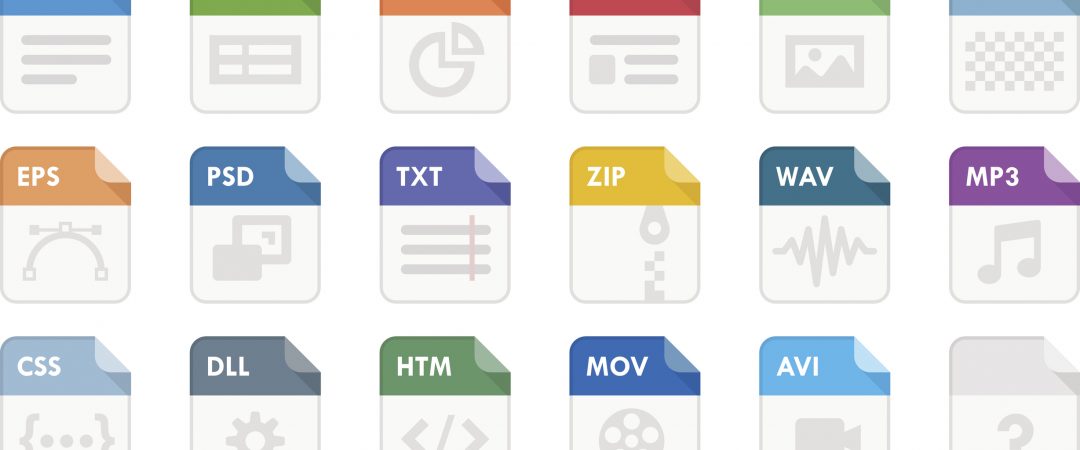How to Change File Type in Windows 10
Windows 10 allows you to change the file type of files based on the extension. This feature helps you to identify the file type quickly. You can use it to open specific types of documents like.docx,.pdf,.txt, etc.
Step 1: Open Settings app.
Step 3: Select Change PC settings.
Step 4: Click on Choose what apps can access my storage.
Step 5: Now select the checkbox next to the file type you want to change.
Step 6: Click on OK.
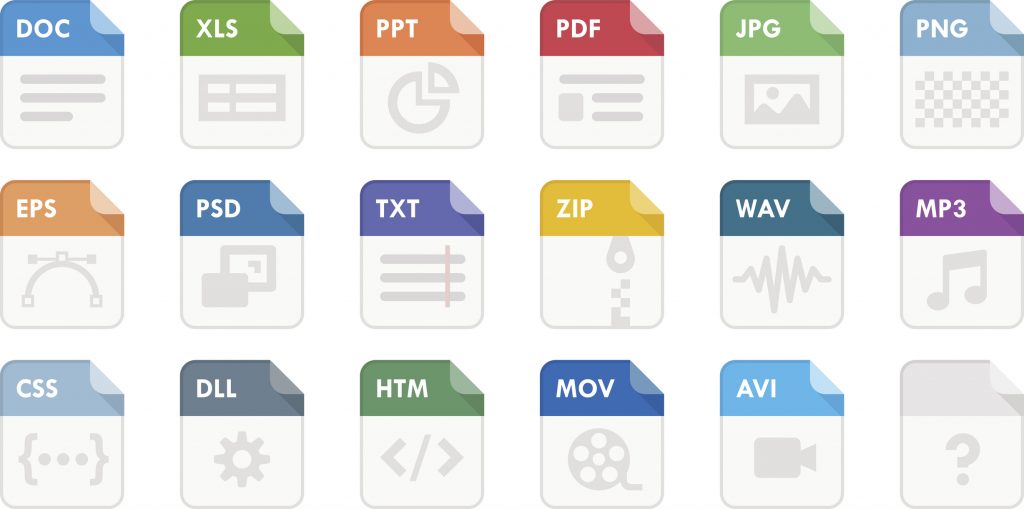
What Exactly Is a File Extension?
File extensions are very important because they tell us what type of document we’re looking at. They help us identify files quickly and easily. We use file extensions to open files, save files, and even rename files. But did you ever wonder why some documents have certain extensions while others do not? Let’s take a look at how file extensions work and learn about the most common types.
What You Should Know Before Changing the Type of a File
When converting files, it’s important to know what happens to the original data. If you’re changing a file’s type, there are some things you should keep in mind.
The Save As option allows you to save a file in a different format. For example, you might want to save a PDF document as a JPEG image. This way, you’ll still have access to the original file, even though it’s now saved in a different format. You can do this by selecting “Save As.”
If you try to rename a file, you could end up losing information. Instead, use the Save As option. This way, you won’t lose any data.
You can also use the Save As option if the file isn’t already in the correct format. For example, if you’ve got a video file that needs to be converted into a GIF, you can use the Save As option and select “GIF.”
Is it possible to change the file type in Windows 10?
There are two ways to change file types in Windows 10:
1. Rightclick the file(s) and select Properties
2. Open the folder where they reside and go into its properties.
When you change the file type the original file will remain untouched.
A good rule of thumb is that you should keep the same file extension.
Renaming files is easy if one knows how to do it. Converting files is easier.
Using third party software is better. Doing it manually is harder.
Seeing File Extensions in Windows Explorer
Then uncheck the Hide extensions for known folder options box. You’ll now be able to see the file extensions for every file.
There’s an easier way to do this though. Open up Notepad and type “extension*”. Save the file as.reg and double-click it to run it. Now you can easily change the settings for all folders without having to edit each one individually.
Using Windows File Explorer, rename a file extension
If you want to change the name of a file extension, there are several ways to do it. One way is to use Windows File Explorer. Click Browse and navigate to the location where you saved the file. Rightclick the file and choose Rename. In the dialog box that appears, enter the new filename and press Enter. If you’re done renaming files, close the window.
Another option is to use the command prompt. Open up a Command Prompt window by typing cmd into the start menu search bar and pressing Enter. Navigate to the directory where you stored the files and type dir /x *.extension_name*. This will list every file with the extension extension_name. Rightclick each one and choose Rename.
A third option is to use PowerShell. Type powershell -Command “Get-ChildItem ‘C:\path\to\files’ | % {$_.Extension}”. This will return the extensions of all files in the specified path. You can then pipe the output to another command like Get-Content to read the information.
Saving a File in a Different Format
If you want to save a file in another format, there are several options out there. You could use Microsoft Office Online, Adobe Acrobat Pro DC, or even Google Docs. But what happens when you rename a file? Does it actually change the contents of the file? Or does it just give the appearance of changing the file? To find out, we tested three popular programs: Microsoft Word 2016, Google Drive, and LibreOffice Writer. We used a simple text document to test each program. After renaming the file, we opened the original file and compared the contents.
Microsoft Word 2016
When you open a file in Microsoft Word 2016, you’ll see a “Save As…” option. Clicking this opens up a dialog box where you can choose a different name for the file. If you’re working on a Mac, you might notice that the Save As… button doesn’t show up. Instead, you’ll have to select the Open menu item and choose Save As… from the dropdown list.
Google Drive
In Google Drive, you’ll see a similar Save As… option. This one works differently than the others because it allows you to save the file in a different folder. When you do this, the file gets renamed automatically. However, the file still contains the same information as before.
LibreOffice Writer
The LibreOffice Writer application lets you save a file in a number of formats. In our tests, we chose PDF, DOCX, ODT, PPTX, RTF, TIFF, TXT, XPS, and ZIP. Each of these formats includes a “Save As…” feature. For example, here’s how you’d save a.DOCX file in LibreOffice Writer:
Using Online Services to Change File Types
There are many online services that let you convert one type of file into another. You might want to do it because you don’t have enough space on your computer, or maybe you just want to make it easier to share the file. Whatever your reason, there are plenty of options out there. Here are some popular ones.
Online Converters
One of the most common ways to convert files is to use an online converter. These tools work like magic. All you have to do is upload your original document, choose what format you want it converted to, and hit “convert.” Then, you’ll receive a link to download the new version of the file. Some converters even offer free trials, so you can try before you buy.
The best part about online converters is that they usually give you the option to save the conversion as a different file name. This way, you won’t lose any data during the process. If you’d rather keep the same name, though, you can always rename the file once it’s finished converting.
Other Online Tools
If you prefer to stick with software, there are plenty of programs that can help you convert files. One of the easiest is Microsoft Office 365. Simply open up Word, Excel, PowerPoint, or OneNote, select the file you want to convert, and click Convert. Once you’ve done that, you can either save the file directly to a cloud storage account, or send it via email.
You can also use Adobe Acrobat Pro DC. After you’ve saved the file, you can simply drag and drop it onto your desktop.
File Management in Windows 10
File extensions are used to identify what kind of file it is. For example,.jpg files contain images, while.txt files contain text. If you want to change the name of a file, you must use the same type of file extension. However, there is one exception to this rule: you can rename an existing file and keep its original extension. This trick works because the operating system doesn’t actually care about the file extension. Instead, it uses metadata to determine what kind of file it contains. In fact, you can even add multiple extensions to a single file.
Disk space analyzers will show how much disk space each folder takes up on your computer. These tools work by scanning every file stored on your hard drive and calculating how much storage space it consumes. They do this by looking at the size of the file itself, plus the amount of free space left over on your hard drive. When you open a folder, the tool displays the total amount of space taken up by everything inside.

Tim Wiley was a tech writer for seven years at Recode. In that time, he covered everything from basic browser.js and URL parameters to XHRs, performance, malware, security, enterprise apps, social media, and Windows secrets. He also written about how to hack Signal in 2016 and how to resist, or possibly even conquer, the zero-day threat.