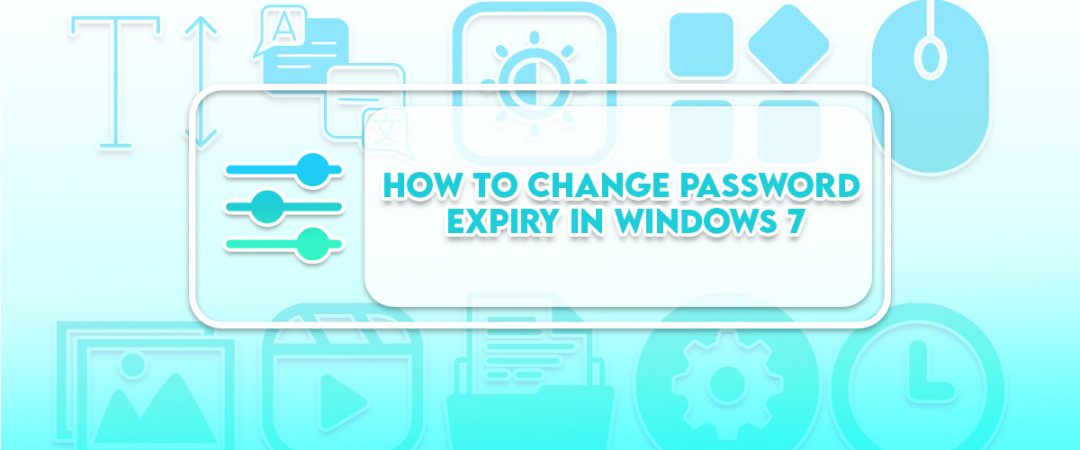How to Change Password Expiry in Windows
If you forgot your Windows 10 password, here are some options.
1. If you’re trying to access your computer remotely, you’ll need to use Remote Desktop Connection.
2. You can try to reset your password via recovery mode. To do this, press Shift+F10 while booting up your PC. This will bring up a menu where you can choose Safe Mode. Once in safe mode, open Command Prompt and enter the following command: net user administrator /active:yes
3. If you don’t know how to log into your account, you can call Microsoft support. They can help you recover your password.
4. If none of those work, you can always reinstall Windows.
5. If you’ve forgotten your username, you can find out what it is by opening Control Panel and clicking User Accounts. Then scroll down to Find another account and follow the instructions there.
6. If you still can’t remember your username, you can contact Microsoft Support again.
Windows 11 local account password reset
If you’ve forgotten your password for your Microsoft Account, it’s easy to set one up again. All you need is your email address and phone number. But what about those pesky local accounts? If you’re trying to log into a computer without an active Microsoft Account, there’s no simple way to do so. You’ll have to use a recovery code sent via text message.
Local accounts are different from domain ones. Domain accounts are tied to a single organization, while local accounts are tied to individual computers. This makes sense because most people don’t want to sign in to every device they own. However, some organizations still require local accounts. For example, many schools require students to use local accounts.
There’s an easier way to set up a local account. Then follow the prompts to enter your information.
Windows 11
Microsoft announced Windows 10 S during its Build conference earlier this month. This version of Windows is designed specifically for use in education settings where students are expected to spend most of their time within Microsoft Edge. While it shares many similarities with Windows 10 Home, there are some key differences worth noting.
The biggest difference between Windows 10 S and Windows 10 Home is that Windows 10 S does not include the ability to run legacy applications like Internet Explorer and Office. In addition, Windows 10 S doesn’t support USB devices, nor does it allow for installation of third party software.
While these limitations might seem limiting, Microsoft says that Windows 10 S is actually better suited for schools because it prevents malware from infecting student computers.
In fact, Microsoft claims that Windows 10 S is “the safest operating system ever built.” However, while Windows 10 S is safe, it isn’t necessarily secure.
Here’s what you need to know about Windows 10 S.
What Is Windows 10 S?
Windows 10 S is a special edition of Windows 10 that is optimized for use in educational environments. It includes features such as Cortana integration, OneNote integration, and Microsoft Edge.
If you want to change your password and already know it,
Change your password periodically to keep your account safe. You’ll find instructions here.
Your PC’s security depends on the domain name you use to access your email. For example, if you’re accessing Gmail via gmail.com, you must use the same domain name to log into Microsoft Outlook. This helps prevent someone else from logging into your account without your permission.
If you don’t want to use a different domain name for each program, you can ask your Internet Service Provider (ISP) to add one for you. Or, you can use a free web browser extension called Domain Name System Proxy (DNSP).
You can also use a third party tool like KeePass Password Safe to manage multiple passwords.
Windows 10 local account password reset
The process of resetting a local account password is simple. You’ll see a prompt asking you to enter a new password. If you’re prompted to change the administrator password, it will automatically update the current one.
If you’ve forgotten your password, here are some steps you can follow to recover it:
1. Click Forgot Password.
2. Enter your email address and tap Next.
3. Tap Send verification code.
4. Follow the instructions to verify your identity.
Versions 1803 and later of Windows 10
Microsoft announced Windows 10 version 1903, the latest version of the operating system, on Tuesday. This release includes several features, including support for USB Type-C 3.0 ports, Bluetooth 5.0, and Wi-Fi 6. Microsoft says it will roll out the update to customers over the next few months.
The company notes that there are some known issues with the new OS. For example, the upgrade process might fail if you use BitLocker Drive Encryption. Also, if you use a VPN connection, you might experience problems connecting to certain networks.
You can download the update now via Windows Update. You can read our full review here.
Before version 1803, Windows 10
Microsoft announced it had rolled out a fix for the issue where local accounts could not be reset if you are running Windows 10 Home or Professional version 1803 or later, and there’s no way to recover data without backing up your documents. Microsoft says the problem occurs because “some customers mistakenly believe that they must upgrade to Windows 10 Enterprise edition to use local account recovery.”
The company says it is working on a solution to restore local accounts for those affected. In the meantime, here’s what you need to do to make sure you don’t lose your data:
Backup your files regularly. You can schedule automatic backups to take place every day, week, month, or year. If you’re using cloud storage like OneDrive, you’ll want to set up regular uploads to ensure your files remain safe.
If you’ve already been hit by this bug, you can try restoring your files manually. This process involves downloading a special tool called the Reset Toolbox, which is available for download here. After installing the tool, run the program and follow the instructions to complete the task.
You can also contact Microsoft support directly to request assistance.
Change the password for the Microsoft account you use to access your computer.
Microsoft accounts are used to access many things online, including email, Office 365, Xbox Live, Windows 10, OneDrive, Skype, Outlook.com, Bing, Cortana, and much more. If you forget your Microsoft account password, it’s easy to reset it. Here’s how to do it.
Step 1: Type your Microsoft account name in the text box
Type your Microsoft account name into either the text box on the Reset Your Account Password screen or the one on the Sign In screen. You must type your full Microsoft account name, including the @hotmail.com part.
If you don’t know what your Microsoft account name is, go to www.microsoft.com/account. Once there, select the option to view your information. Scroll down to find your Microsoft account name under Personal Information.
Step 2: Select “I forgot my password”
Select “I forgot my password.” This brings up the next screen where you’ll enter your email address and phone number.
Step 3: Enter your email address and phone Number
Reset your password
If you’ve forgotten your password, there are two ways to do it. You can either log into your account via a Web browser, or send yourself an email with instructions on how to reset your password.
The latter option requires you to know your username, current password and answer to one question. Once you’ve answered those three things correctly, you’ll be prompted to change your password.
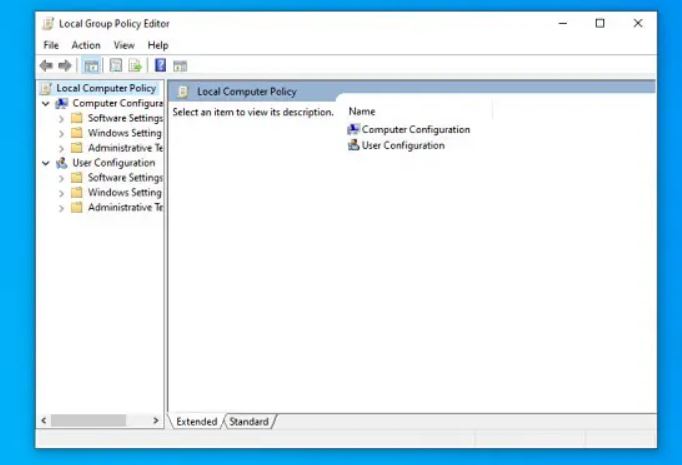
How to alter the Windows 7 password expiry
In order to set the password expiry date, you must use Group Policy Editor. You can do it manually, but we recommend using the following steps.
Step 1: Open the Command Prompt window. To open the Command Prompt window, press Win+X keys together, select “Command Prompt”, and click OK.
Step 2: Type “gpedit.msc”. Press Enter key.
Step 3: Click “Local Computer Policy” under Administrative Templates.
Step 4: Double-click “Password Settings.”
Step 5: Select “Account Lockout Options,” and change the value to “0 days.”
Step 6: Click “OK” button.
Using Group Manager and Local Users
To set a password expiration date in Windows 7, 8, or Server 2008 R2, open the Local Users and Groups MMC snap-in. You can change the password expiration date here.
For the free version of Windows, you cannot modify the expiration date. However, you can use the local group policy editor to do it manually. Open gpedit.msc and navigate to Computer Configuration\Windows Settings\Security Settings\Local Policies\User Rights Assignment. Here, you can add a GPO named “Password Expiration Date.” This GPO overrides the default settings for the computer.
You can also use the command prompt to set the password expiration date. Type regedit /e hklm\\system\\currentcontrolset\\services\\LanmanServer\\parameters /v PasswordExpiryDate and press Enter. In the Registry Editor, locate the following key: HKEY_LOCAL_MACHINE\SYSTEM\CurrentControlSet\Services\LanmanServer\Parameters. Double-click on the value PasswordExpiryDate. Change the data type to REG_DWORD. Set the value to the desired number of days before the current date. Click OK twice to close both windows.
If you want to make changes to the password expiration date for a domain account, follow the same steps except replace LanmanServer with DCOMCNFG.
Command Prompt usage
To access the Windows 10 command promt, hold down the “Windows” button and press the “R” key. This allows you to set passworsd without having to log into every individual account. To turn off the expiring date for all accounts, just type the following:
To turn off the password expiring for a single account, just type the following
To turn off the expiration date fo all accounts, simply type t he following:
The latest version of Microsoft Office 365 ProPlus is now available for download. With this release, we are introducing some exciting new features such as OneDrive integration, improved security, and enhanced collaboration tools.
OneDrive Integration
With the latest update, OneDrive integration is now available across all Office apps including Word, Excel, PowerPoint, Outlook, Publisher, Access, InfoPath, Visio, Project, and FrontPage. You can easily upload files directly from within the app and edit them offline. In addition, you can sync documents and folders across multiple devices.

Tim Wiley was a tech writer for seven years at Recode. In that time, he covered everything from basic browser.js and URL parameters to XHRs, performance, malware, security, enterprise apps, social media, and Windows secrets. He also written about how to hack Signal in 2016 and how to resist, or possibly even conquer, the zero-day threat.