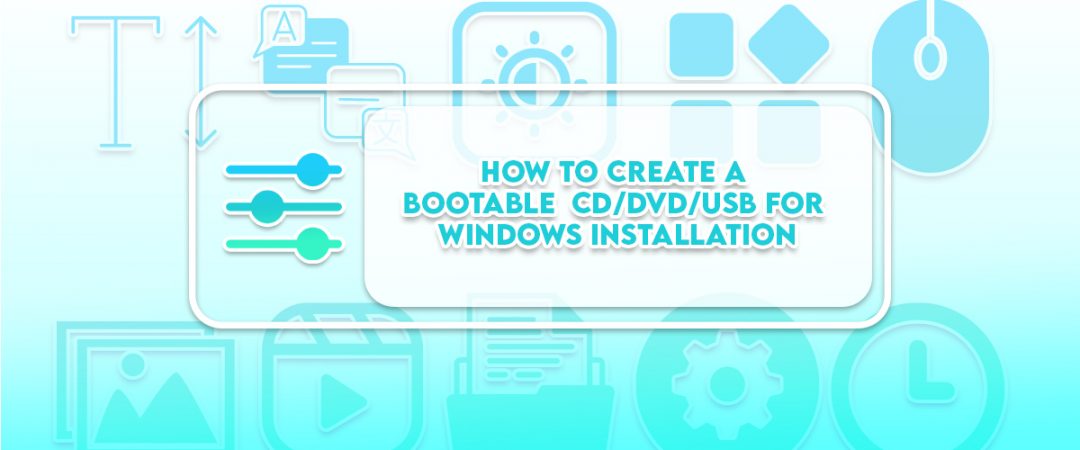How to Create a Bootable CD/DVD/USB for Windows Installation
Creating a bootable ISO file lets you install Windows without needing an optical disc drive. You can use a tool like WinToISO to make one.
A bootable ISO file can burn directly to a blank CD or DVD. Or it can be copied to a USB flash disk.
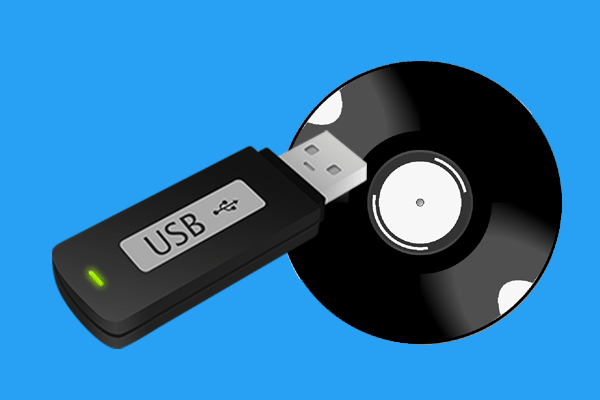
What exactly is an ISO?
An ISO image is a digital version of a physical media. For example, you could take a CD and burn it into a DVD. You’d end up with a DVD that looks exactly like the original CD. This process is called burning an ISO image.
ISO stands for International Organization for Standards. They’re the folks behind the standard for CDs and DVD discs. ISO images are usually burned to blank discs.
What Does the Term “Bootable” Mean?
A bootable device is any kind of media that will let your computer boot from it. This includes USB flash drives, CDs, DVDs, hard disks, and even floppy discs. If you insert such a medium into your computer, it will start up and run whatever software is stored on it.
Media that doesn’t contain an operating system can’t be used to make a bootable device. For example, blank CD-Rs won’t work because there isn’t anything on them to load. However, blank DVD-RWs do work, since they contain data that can be read by a computer.
There are several ways to create a boot disk. You can use a program like Windows Disk Maker to burn a disc image file onto a blank CD or DVD. Or, you can use a utility like WinImage to write an ISO image file directly to a blank CD or DVD without having to create a disc image first.
What is the purpose of a bootable USB?
A bootable USB drive is required to fix a problem with your PC. In fact, it is one of the most important tools in your toolbox. You can use a bootable USB drive to install Windows 10, macOS, Linux, Android, Chrome OS, Ubuntu, Fedora, Debian, CentOS, Arch, FreeBSD, OpenBSD, NetBSD, Kali Linux, Backtrack, ParrotOS, PuppyLinux, Damn Small Linux, Tiny Core Linux, and many others.
You can even use a bootable USB to repair a damaged hard disk partition. If you want to know how to make a bootable USB drive, read our guide here.
How to Create a Bootable ISO of Windows 10
Downloading a Windows 10 ISO image is easy. All you need is a USB flash drive, a computer running Windows 7/8/10, and a few minutes. This guide will walk you through the process step by step.
If you want to make sure you don’t miss out on anything, we recommend downloading the free version of WinRAR.
Step 1 – Create a bootable USB Flash Drive
You’ll need a USB flash drive that is at least 2GB large. If you’re unsure about how much space it needs, use the “Disk Management” tool in Windows 8/10 to find out.
Once you’ve got a USB flash drive, plug it into your computer. Then open up the Start menu and type “Create a disk”. Select “USB Device”, and follow the instructions.
Step 2 – Install Windows 10
Insert the USB flash drive into your computer. Once it boots up, you’ll see a screen asking you to either upgrade to Windows 10 or do a clean install. Choose the latter option.
How to Make a Bootable Windows 11 CD or USB
Windows 10 is here and it includes some great features like Cortana, Microsoft Edge, and OneDrive integration. But there are still plenty of people out there running older versions of Windows. If you want to install Windows 7 or 8.1, you’ll need to use a third party tool to make sure everything goes smoothly. Here’s how to do it.
includeme file=”middle.php”]
Where Can I Get a Windows 7 ISO?
Microsoft recently announced that it would stop issuing free upgrades to Windows 7. This means that anyone who wants to upgrade to Windows 10 will need to buy a new copy of Windows 7, Windows 8.1, or Windows 10. If you’re looking to do just that, there are several options. Here we’ll show you where to find a Windows 7 ISO file.
Windows 7 Professional, Ultimate, Premium, and Enterprise editions come in both 32-bit and 64-bit versions. For those who want to keep their existing software, you can still download a Windows 7 ISO file from Microsoft’s website. Just make sure you choose the correct edition.
If you already have a retail version of Windows 7 installed, you can download a Windows 7 ISO from the Microsoft Store. However, you won’t be able to activate it online like you could with previous Windows releases. Instead, you’ll need to call up Microsoft support and ask them to send you a disc containing the activation key.
You can also download a Windows 7 ISO directly from Microsoft’s site. Simply go here and select “Download Windows 7.” Choose either the 32-bit or 64-bit option depending on whether you plan to run the operating system on a 32-bit or 64 -bit processor.
Once you’ve downloaded the ISO file, burn it onto a DVD or USB flash drive using a program such as Nero Express. Then boot into the installation media and follow the instructions on screen.
What if I’ve misplaced my product key?
There are many different methods to locate your product key. Some people just remember it; others write it down somewhere. But what happens if you lose it? What do you do? Do you have to pay again? And how much does it cost?
In this video we’ll show you three ways to find your product key without buying anything.
1 – Find Your Product Key Online
You can use our free online tool to find your product key within seconds. Simply enter your serial number into the form above and press “Search”.
2 – Use Microsoft Store Search
If you’re looking for your product key on the Microsoft store, simply type in your serial number into the search bar.
3 – Check the Serial Number Label
Where to Download a Windows 8.1 ISO
There are many ways to get the ISO without needing a Product Key. You can download it directly from Microsoft’s site, use a third party tool like WinISO, or even find one online. If you’re looking for a way to avoid downloading the ISO again, here’s how to do it.
Making a Bootable USB Flash Drive
Creating a bootable USB flash disk is one of the most common things people do. You probably already know how to do it. But there are plenty of different tools you can use to accomplish the same task. Here we’ll take a look at some of the best options out there.
The easiest way to make a bootable flash drive is to download and run Rufus. This tool creates a bootable Windows installer disk, Mac OS X installer disk, Linux live CD/DVD, or Ubuntu Live DVD. Once you’ve downloaded the program, simply follow the instructions to create a bootable USB flash device.
If you’re looking for something simpler, you might want to try Win32 Disk Imager. This free utility allows you to write ISO images directly to USB drives without having to burn anything. Simply select the image file you wish to write to the USB drive and choose where to save it. Then just plug in the USB drive and press “Start.”
Another option is Unetbootin. This open source software lets you easily create a bootable USB installation media for almost every operating system imaginable. Just browse to the location of the.iso file you’d like to add to the USB drive and drag and drop it into the window. If you don’t see the file type you’re trying to add, you can change it by clicking the button next to the filename field.
Finally, you can always use dd to copy files to a USB drive. To do this, navigate to the directory containing the.iso file you want to add to the USB device. Then enter the following command:
dd bs4M if/path/to/file.iso of/dev/sdX
where /dev/sdX is the name of your USB drive.
You can find more information about each method here.
Making a Bootable DVD
There are many different ways to burn a disc. This article shows you how to use Burnaware to do it quickly and easily. You can even make a bootable DVD if you want to install Windows 10 without installing it to your hard disk.
Burnaware is free software that lets you burn discs and write data to CDs and DVDs. It supports ISO images, including those used by Linux distributions such as Ubuntu.
To start burning, open Burnaware and select the type of media you want to burn. Then choose the file format and size of the disc. Finally, add files to the disc.
If you want to make a bootable disc, check the box next to “Bootable”. If you don’t want to include a bootloader, uncheck the box.
When you’re done adding files, click OK.
Burnaware will now begin burning your disc. When it finishes, you’ll see a confirmation screen. Click Finish to close the program.
You Now Have a Bootable Windows Version in Your Pocket
Microsoft announced today that it has added support for creating bootable versions of Windows 10 directly from an ISO image. This feature allows you to make a copy of Windows 10 that you can run off of a USB flash drive or SD card. Microsoft says that the process is simple and requires no additional software.
The ability to create a bootable version is part of the Windows Insider Program. If you aren’t signed up for the program, you’ll want to do that now. Once you’re signed up, head over to the Windows Insiders section of the site and sign into your account. From there, you can choose to join the Windows Insider Program.
Once you’ve joined the program, you’ll see the option to Create a bootable version of windows in the recovery options menu. Simply follow the instructions to complete the process.

Tim Wiley was a tech writer for seven years at Recode. In that time, he covered everything from basic browser.js and URL parameters to XHRs, performance, malware, security, enterprise apps, social media, and Windows secrets. He also written about how to hack Signal in 2016 and how to resist, or possibly even conquer, the zero-day threat.