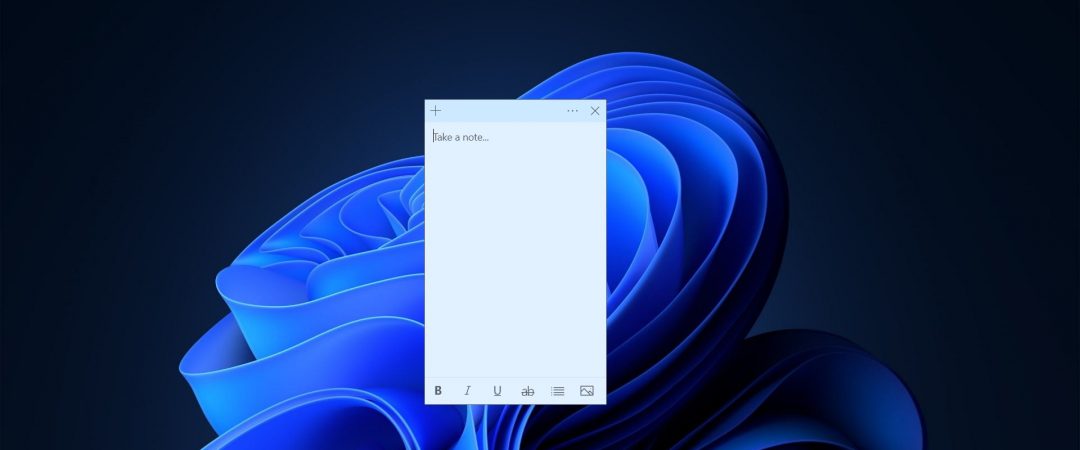How to Create Microsoft.StickyNotes.exe Shortcut in Windows 10 [BEST WAYS]
Stickies are one of those things you just know how to use. They’re great for jotting down quick notes, reminders, and ideas. But what about when you want to put sticky notes on your computer screen? Here are four ways to do it.
1. Create a shortcut on the desktop.
2. Use the Sticky Notes app.
3. Use Microsoft Paint.
4. Use the Task View feature.

How do you get the Sticky Notes to open?
There are many ways to open the Sticky Notes app on Windows 10. Some of them work in most modern versions of Windows, while others require specific settings. Here are some tips for accessing Sticky Notes on earlier versions of Windows.
1. Click the gear icon next to “Sticky Notes.”
2. Select “Open Sticky Notes.”
3. You’ll see options like “Create New Note,” “Edit Existing Note,” and “Delete Note.”
4. If you want to delete a note, select it and press Delete.
5. To add a note, tap Create New Note.
SOLUTION 1: Create a Desktop Shortcut
To create a desktop shortcut, simply drag the app icon from the Start menu into the taskbar. This will create a shortcut directly on your desktop without opening the program. You can do this even if there are multiple instances of the same program running.
Here, you can choose whether to always run apps from your desktop or just once.
You can also add a custom name to the shortcut, which makes it easier to find later. Right-click the shortcut and select Properties. Click the Customize button next to the Name box. Type a name here, such as “My App.” Then press OK.
Now, whenever you double-click the shortcut, it’ll open up your chosen app. If you don’t like the default name, you can change it here too.
SOLUTION 2: Create a Desktop Shortcut Using Code
To create a shortcut, follow the steps listed above. However, there are some shortcuts that require additional coding. For example, if you wanted to make a shortcut to a folder, you’d use the following code:
Shell(“C:\Users\Public\Desktop\MyFolderShortcut.lnk”, vbNormalFocus)
This creates a shortcut named MyFolderShortcut.lnks on the desktop. If you wanted to add a different icon to the shortcut, you could do something like this:
Shell “C:\Program Files (x86)\Windows Kits\10\bin\10.0.17763.0\rsopcode.dll,SetIcon /i c:\path\to\icon.ico”
The path to the icon file must be relative to where the.lnk file is located. In this case, I’m assuming the.lnk file lives in the same directory as the.exe file.
SOLUTION 3: Add Sticky Notes to Taskbar
If you want to add sticky notes to your desktop, there are several methods out there. However, one of the most popular ways to do it is to use the Windows Search feature. With this method, you don’t need to download anything. All you need to do is type “sticky note” into the Windows search bar located on the taskbar. Then, simply select the sticky note option and drag it onto the taskbar.
For those who prefer to stick to the old school way, here are some other options:
1. Create a shortcut to the sticky note program. Name the shortcut “Stick Note.” Click Next and then Finish. Double-click the Stick Note shortcut to open up the sticky note program.
2. Use a third-party launcher like Launchy. If you’re looking for something simple, try Launchy. It’s free and works well. Simply type “sticky note,” hit Enter, and then select the sticky note option. Drag the sticky note over to the taskbar.
3. Install the Sticky Notes extension for Chrome. There are many extensions available for Chrome, including ones that allow you to make quick notes, save webpages, and much more. One of my favorites is called Sticky Notes. Once installed, just type “sticky note”, press Enter, and select the sticky note option from the dropdown menu. Drag the sticky note to the taskbar. For more information about installing extensions for Chrome, check out our guide.
4. Download the Sticky Notes app for iOS. The Sticky Notes app is available for both iPhone and iPad. Just tap the App Store icon on your device, scroll down, and look for the Sticky Notes app. Tap the link and follow the instructions.
5. Download the StickyNotes app for Android. To find the Sticky Notes app, go to the Play Store. Look for the Sticky Notes icon. Tap the link and then follow the instructions.
SOLUTION 4: Add Individual Sticky Notes to Desktop
If you want to add individual sticky notes to your desktop, there are several ways to do it. Here we’ll show you how to use the Windows 10 Taskbar to quickly add sticky notes to your desktop.
Step 1: Open up the Start menu and type “Taskbar.” This will bring up the taskbar.
Step 2: Click on the arrow next to the word “Sticky Notes,” and select “Add Note.” A window will pop up asking where you’d like to stick the note. Select the location you wish to put the note, and hit OK.
Step 3: Once the note is added, you can drag it around the screen. If you move the note offscreen, it will disappear. To remove the note, simply hover over it and press Delete.
This method works great for adding sticky notes to your desktop when you’re working on something specific. For example, I might write down my grocery list while shopping, and then add it to my desktop so I don’t forget what I needed later.
You can also use this method to add sticky notes to your home screen. Simply open up the app drawer, find the app you want to add a note to, and tap on the little pencil icon. Then follow steps one through three above.
Bonus: How to Make Sticky Notes Open Automatically When You Turn On Your Computer
Sticky Notes is one of those things we use every day without even thinking about it. But did you know there are ways to make it work better? Here are some tips for making Sticky Notes open automatically on startup.
1. Create a shortcut to Sticky Notes.
2. Leave Sticky Notes running in the background. If you don’t want to see the app icon on your desktop, simply move it into another folder.
3. Close any other apps before turning off the computer or smartphone.
4. Don’t close the Sticker Notes application when you shut down the device.
5. When you reopen the program, it’ll start up faster because it won’t have to load everything again.
6. You can set Sticky Notes to launch whenever you log in to Windows.

Tim Wiley was a tech writer for seven years at Recode. In that time, he covered everything from basic browser.js and URL parameters to XHRs, performance, malware, security, enterprise apps, social media, and Windows secrets. He also written about how to hack Signal in 2016 and how to resist, or possibly even conquer, the zero-day threat.