How to Create Windows 11 Bootable USB Installation Media
Microsoft recently announced the release of Windows 10 version 1809, aka “Fall Creators Update.” This update includes some cool features like Cortana integration, a dark theme, and improved privacy settings. However, it doesn’t include one feature that many Windows fans are looking forward to — the ability to run Windows 7 and 8.1 alongside Windows 10.
If you want to try out the latest Windows OS without having to buy a whole new computer, there are three ways to do it. You can use a flash drive, a DVD disc, or even a CD/DVD combo disc. All of these options work just fine, but each requires different steps. Let’s take a look at how to make a bootable Windows 11 disk using a flash drive.
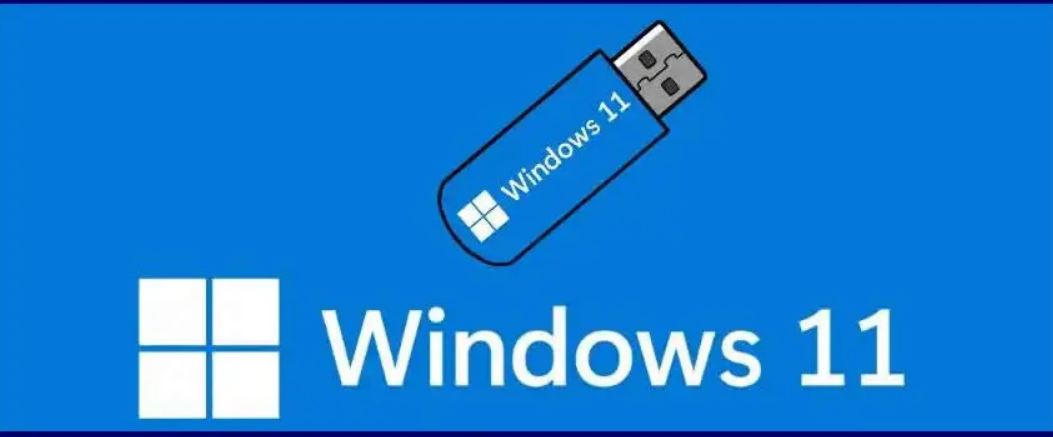
How to Download the Windows 11 ISO Image Before We Begin
To create a Windows 11 boot disc, you’ll need a copy of the Windows 11 ISO file. You can download it directly from Microsoft’s site here.
There are several methods to create a Windows 11 bootable USB Flash Drive. Here are some of our favorites.
1. Create a Bootable USB Flash Drive Using Rufus
Rufus is one of the most popular programs for creating bootable media. This tool allows you to create a bootable USB flash drive quickly and easily. All you need to do is select the type of device you want to use, choose the operating system you wish to install, and follow the instructions.
2. Use Win32 Disk Imager
Win32 Disk Imager is another great way to make a bootable USB flashdrive. Simply run the program and select the ISO image you downloaded earlier. Click “Write,” and wait while the process takes place.
1. How to Use Rufus to Make a Windows 11 Bootable USB
Rufus is an open-source software application that enables you to create a Windows 10/8/7/Vista/XP/Server 2012/2008/2003/2000/ME/98/95/NT4/2K/3K/Me ME/2000/XP/Vista/Windows Server 2003/2008/2012/2016/2019 bootable USB drive. This tutorial explains how to use Rufus to create a Windows 11/10/8/7/6/Vista/XP bootable USB drive.
Step #1 – Download Rufus
Step #2 – Install Rufus
Run the downloaded file and select “Disk or ISO Image”. Then choose “Standard Windows 11 Installation”, “Leave Partition Scheme and Target System as Default”, “Wait until Rufus finishes Creating the bootable drive”, “Use the bootable drive to Install Windows 11 on any supported Computer”, “Under Volume Label, Enter an Name for Your USB Flash Drive”, “Leave the File System and Cluster Size as Default”, and “Click the Start Button to Initiate the Bootable drive Creating Process”. When done, you’ll see the following screen:
Step #3 – Format the USB Flash Drive
Select “Quick Format” and “Create Extended Label and Icon Files” under the “Format Options” section. You’ll now see the following screen: Click “Start” button to begin formatting the USB flash drive.
2. How to Use the Media Creation Tool to Create a Windows 11 Bootable USB Drive
Windows 11 is here and it brings some great features like Cortana voice assistant, Microsoft Edge browser and much more. If you are planning to upgrade your PC to Windows 11, then you might want to know how to make a bootable USB drive for Windows 11. You can use the Media Creation Tool to do this easily. In this article, we’ll show you step-by-step instructions on how to create a bootable USB stick for Windows 11.
Step 1 – Download and Run the Media Creation Tool
Download the latest version of the Media Creation Tool from the Microsoft Store. Once downloaded, launch the tool and follow the prompts to complete the setup wizard.
Step 2 – Select Your OS Version
The next screen allows you to select the version of Windows that you’d like to install. For example, if you’re installing Windows 10 Home, choose “Home”. If you’re installing Windows 10 Professional, choose “Professional”.
If you don’t see the option to select your desired version, try selecting another one.
Step 3 – Select Your Language
3. How to Use Command Prompt to Create a Bootable Drive
To create a bootable drive, you must first run DiskPart utility. You can do this by opening up Windows Explorer and typing cmd into the address bar. When prompted, type “diskpart”. Press Enter.
Once you’re inside the Disk Part window, select the partition where you want to install Linux. In my case it’s sda1. Right-click on the partition and choose New Simple Volume. Give the volume a name such as “Linux Install”, and set the size to 10 GB. Click OK.
Next, we need to format the drive. Select the newly created volume and press F2. Choose FAT32. Click Apply.
Now, we need to copy the contents of the ISO file to our formatted drive. Type cd /d E:\ and press Enter. Now type copyitem /y *.* E:\ and press Enter again.
You now have a fully functional installation media. If you reboot your computer while holding down Shift, you’ll see a menu asking whether you’d like to try Ubuntu without installing it. Select Yes and let it load.
If everything went well, you’ll be greeted by a screen asking you to either Try Ubuntu or Install Ubuntu. Select Install Ubuntu.
When asked what language you’d like to use, select English. Next, you’ll be presented with a few options. I chose Something else because I wanted to manually configure partitions.
Different Techniques for Making a Windows 11 Bootable USB Drive
Windows 10 is here and it looks like Microsoft is trying to make sure you don’t miss out on anything important. One way to do that is to use the Command Prompt to create a bootable USB drive. This method requires no software and works on both 32-bit and 64-bit versions of Windows. You’ll just need a flash drive and some patience.
The process starts by downloading the ISO file for Windows 10 Creators Update. Once downloaded, open up the folder where you saved the file and double-click the.iso file to start the download. When prompted, select “Open” and wait for the download to complete.
Once the download completes, insert the USB stick into a computer running Windows 7/8/10 and run Disk Management. Select the USB device and press delete. Now, right-click the newly deleted partition and choose New Simple Volume. Name the volume something like “WinUSB_CreatorsUpdate”. Right-click the WinUSB_CreatorsUpdate volume and select Shrink Volume. Set the size to 8 GB and click OK.
Now, right-click the WinUSB\Boot\bootmgfw.efi file and select Burn Image. Choose the.ISO file you want to burn and click Write. Wait for the process to finish. If everything went well, you should see the following screen:
Congratulations! Your USB drive now contains a fully functional copy of Windows 10. To verify that the USB drive is indeed bootable, plug it into another machine and try starting Windows. If you’re successful, you’ve got yourself a working Windows 10 installation media.
If you’d rather use a different tool to create the same thing, we recommend Rufus. Download the latest version of Rufus from the link above and extract the.exe file. Run Rufus and follow the prompts.

Tim Wiley was a tech writer for seven years at Recode. In that time, he covered everything from basic browser.js and URL parameters to XHRs, performance, malware, security, enterprise apps, social media, and Windows secrets. He also written about how to hack Signal in 2016 and how to resist, or possibly even conquer, the zero-day threat.