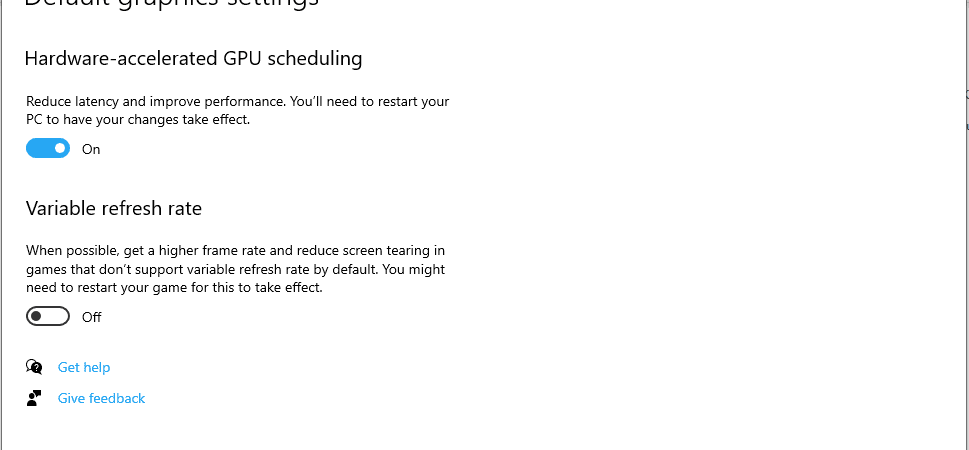How to Disable Accelerated GPU Scheduling on Windows 11
There are many different ways to schedule GPUs, including CPU based, software based, and hybrid approaches. Each method has advantages and disadvantages. For example, CPUs are fast, but don’t scale well. Software solutions require additional code to run on each device. Hybrid approaches use both methods together to achieve better performance.
We want to keep you informed about any changes or improvements we add to the graphics driver. As part of our commitment to transparency, we’ll let you know about any issues we find in the driver. If you see something wrong, please report it. You can do so via the “Report A Problem” link in the Settings menu.
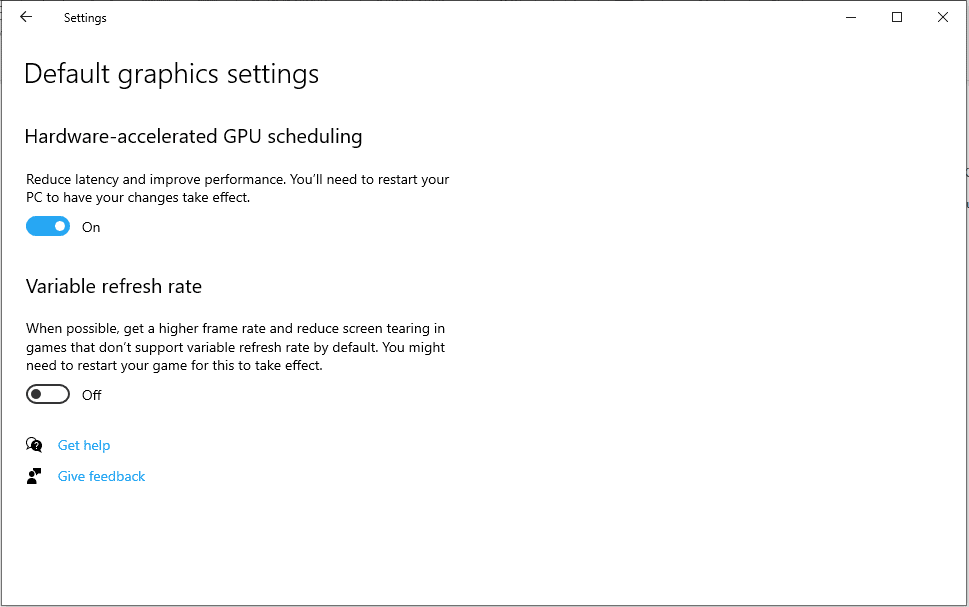
WDDM GPU Scheduler
The graphics processing unit (GPU) is responsible for rendering images on screen. In Windows 10, there are three different types of GPUs: integrated, discrete, and hybrid. An integrated GPU is built into the motherboard, while a discrete GPU is separate from the motherboard. Hybrid GPUs combine both integrated and discrete components.
In Windows 7, applications could submit work to the GPU directly; however, it wasn’t possible to control the amount of work each application submitted. This meant that some applications could monopolise the GPU, causing performance issues.
NVIDIA introduced WDDM GPU schedulers in Windows 8 and later versions of Windows. These schedulers allow applications to submit work to the GPU in small batches, reducing latency and improving overall system responsiveness.
GPU scheduling with hardware acceleration
NVIDIA today announced that it is introducing a new feature called “hardware-accelerated GPU scheduler.” The new feature allows NVIDIA GPUs to run multiple applications simultaneously, without having to switch between them.
The new feature enables hardware acceleration of the GPU scheduler, allowing developers to use one application while another is being used by the GPU. Previously, switching between applications could cause the GPU to become idle, resulting in lower performance.
This new feature is enabled by default on GeForce GTX 1080 Ti, Titan Xp, Quadro P6000, Tesla K80, and Tesla V100 cards. To turn off the new feature, you must go into the BIOS settings and disable the option.
Which GPUs will be capable of Hardware Scheduling?
There are many different types of hardware scheduling features available today. These include GPU Boost 3.0, NVIDIA GameWorks™, CUDA® Compute Capability 5.5, and Vulkan™. With each release, NVIDIA continues to add more features to help developers optimize their games and applications for specific platforms.
Today, we are announcing another set of features coming soon to GeForce Experience 2.0. In addition to the existing GPU Boost 3.0 and GameStream 4.0 features, we are adding three additional features to help you take advantage of the latest gaming technologies.
GPU Boost 3.0
With GPU Boost 3.0 you can now boost performance even further by enabling dynamic clock speeds based on current load. You can choose how much power you want to spend on boosting clocks versus maintaining maximum efficiency.
GameStream 4.0
You can stream your gameplay directly from your PC to your TV via HDMI cable or wirelessly over WiFi. GameStream 4.0 allows you to play your game while recording your desktop screen to your local hard disk. When you’re ready to stop playing, simply hit record again to save the video file.
CUDA Compute Capability 5
What to expect when implementing the new GPU scheduler
The new scheduler will reduce overhead of GPU scheduling. This means less CPU usage and less power consumption.
Users shouldn’t notice any performance changes. However, there are some potential performance improvements.
There might be some minor performance gains.
How to Turn Off Hardware-Assisted GPU Scheduling in Windows 11
If you are running Windows 10/8/8.1/7/Vista, there is a way to turn off hardware accelerated GPU scheduling. This feature allows the operating system to use the graphics card for rendering tasks rather than waiting for the CPU to do it. If you don’t want to wait for the computer to render something, you can turn off this feature. You can find out what version of Windows you’re running by opening up Task Manager.
To open Task Manager, press CTRL+ALT+DELETE, type “taskmgr”, hit enter, and select “Task manager”.
Once inside, look under the heading “Performance” and you’ll see a list of processes. Look for one called “NVIDIA Control Panel Service.”
Right-click on it and choose “End Process”.
Now repeat the process for each NVIDIA process listed. When done, restart your PC.
1. In Settings, disable Hardware Accelerated GPU Scheduling.
If you are running Windows 10 version 1803, you might want to disable hardware accelerated GPU scheduling. This will help you avoid problems like black screen, slow performance, etc.
You can do it by following the steps mentioned below:
Step 1 – Click + sign next to Display adapters
Step 2 – Right-click on NVIDIA GeForce GTX 980M/AMD Radeon R9 M290X and select Uninstall
Step 3 – Type the command “powercfg /h off” without quotes
Step 4 – Press Enter key
Step 5 – Restart your computer
2. Using the Registry Editor, disable Hardware Accelerated GPU Scheduling.
To modify the registry, you will require administrative rights. You will need to know where to find the Windows Registry Editor. In addition, you will need to know how navigate through the Registry Editor to make modifications.
Disable hardware accelerated GPU scheduling by editing the GraphicsDriver key under HKEY_LOCAL_MACHINE\SYSTEM\CurrentControlSet\Services\GDI\Parameters.
You will want to set the value of GdiMaxPeriodicFrames to 0xFFFFFFF0. This disables hardware acceleration.
Once you have completed making changes to the registry and rebooted your computer, you will need to verify that the change took effect. You can do this by opening Device Manager and looking at the Performance Information section. If the setting has been changed, you will see a check mark next to the option Enable Hardware Acceleration.

Tim Wiley was a tech writer for seven years at Recode. In that time, he covered everything from basic browser.js and URL parameters to XHRs, performance, malware, security, enterprise apps, social media, and Windows secrets. He also written about how to hack Signal in 2016 and how to resist, or possibly even conquer, the zero-day threat.