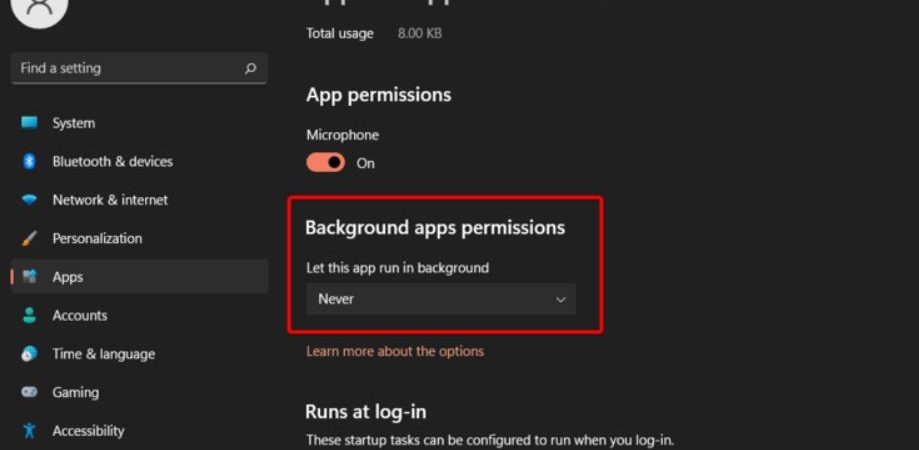How to Disable Background Apps in Windows 11?
If you want to turn off background apps on Windows 10, it’s easy enough. But turning off background apps might actually save your battery life.
There’s a lot of confusion about what happens when you disable background apps. Some people think that disabling background apps will make your battery drain faster. Others think that disabling background apps won’t do anything at all. And some people just don’t understand why anyone would ever want to disable background apps.
But here’s the thing: disabling background apps does nothing to stop apps from running in the background. They still run in the background. You just tell Windows that you no longer care about those apps.
And while disabling background apps doesn’t hurt your battery life, it does help keep your battery alive longer. If you’re worried about your battery life, disabling background apps could be one way to go.
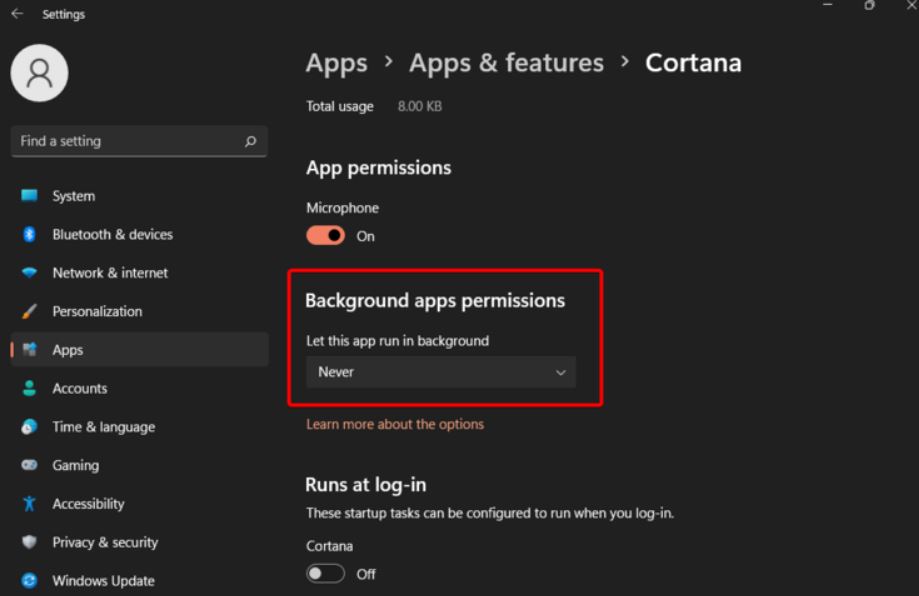
Prevent all apps from running in the background at the same time in the registry
Open the Registry Editor
Modify or Create a new 64bit DWORD Value named AppDisableBackgroundService
Set its value data to 1.
Sign Out From Your User AccountTo Apply Change And Then SignInBack
Group Policy can be used to disable Windows 11 background apps for all users.
If you want to disable background apps for all users on Windows 10, there are several ways to do it. One way is to use PowerShell commands, another one is to use group policy. But what about disabling background apps for all users without having to log into each individual computer? This article will show how to do that.
The following steps require administrative privileges. If you don’t know how to change permissions on Windows computers, please read our guide on How to Change Permissions on Windows Computers.
Step 1: Open the Local Group Policy Editor
To open the Local Group Policy Editor, type gpedit.msc in the Start menu Search bar and press Enter. Select DisableBackgroundAppsForAllUsers and double-click it.
Step 2: Enable the setting
In the Value Data box, enter 0. Press OK.
Step 3: Apply the changes
In Registry, prevent apps from running in the background for all users.
Open the Registry Editor
Create a new DWORD Value named “AppsRunInBackground”. Set it to 0x1
Restart Windows
This will prevent apps from running in the foreground or background for all users.
Download Registry files
The Windows registry stores information about how programs work together and what each program does. If you delete or corrupt the registry, some programs won’t run properly. You might see error messages or receive unexpected behavior. To fix problems caused by corrupted or missing registry entries, download the latest version of the Microsoft Fixit tool. This free utility scans your computer for errors and repairs damaged registry keys.
You can use Fixit to repair the following types of issues:
• Missing or incorrect values in the registry
• Incorrectly linked files
• Unnecessary startup items
• Malformed shortcuts
Fixit works automatically without requiring manual intervention. After running Fixit, you’ll find a log file where you can view detailed information about the fixes performed.
Why should I disable Windows 11 background apps?
Microsoft announced that it had added over 200 new features to Windows 10 S. One of those features is called Background Apps. This feature allows you to run some apps in the background without affecting your system resources. However, most people don’t know how much memory and processor power these apps consume.
The following video explains why turning off background apps isn’t necessary. You’ll learn about the different types of background apps, what each one does, and whether or not you should disable them.

Tim Wiley was a tech writer for seven years at Recode. In that time, he covered everything from basic browser.js and URL parameters to XHRs, performance, malware, security, enterprise apps, social media, and Windows secrets. He also written about how to hack Signal in 2016 and how to resist, or possibly even conquer, the zero-day threat.