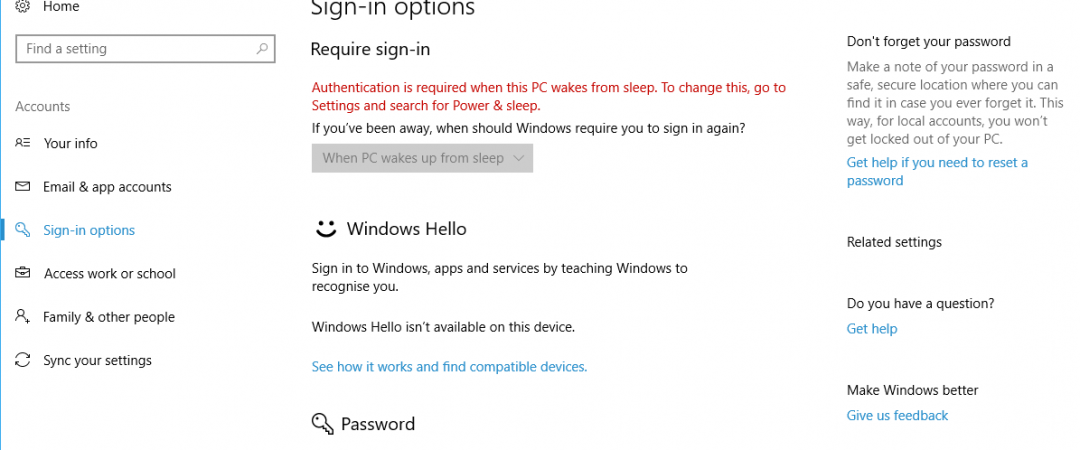How To Disable Password After Sleep/Wake in Windows
Windows 10 allows you to set a password after waking from sleep mode. If you don’t use it, you can still access your PC without having to enter a password. But what happens if you forget your password? You’ll need to reset it. Here’s how to do that.
Then, choose “Reset my password.” Next, fill out the fields and tap Reset Password. Finally, select a recovery option, such as phone number or email address. After you’ve done that, you won’t have to worry about forgetting your password again.
If you’d rather skip the whole process, you can use Group Policy or command prompt to change the settings. Then, double-click the setting to enable or disable it.
Using Settings, you can avoid the password prompt when resuming from sleep.
If you’re tired of typing in your password every time you turn on your PC, it might be worth considering skipping the step entirely. You’ll still have to enter your credentials, but you won’t have to do it manually each time. Here are some ways to make sure you never have to type in a password again.
1. Choose “Never” under Require signin
This is probably the easiest way to go about it. Simply select the “Require signin” option under the General tab in Windows’ power settings menu. This will prevent you from being prompted for a password whenever you start your computer.
2. Change the lock screen options
You can also change the lock screen options to something else, like a picture of yourself. Just head over to the Lock Screen section of the same settings window and pick one of the options there.
3. Use a PIN code
Another option is to use a PIN code instead of a password. Entering a four digit number will allow you to bypass the login screen without ever entering a password. In fact, you could even set it to automatically unlock your device.
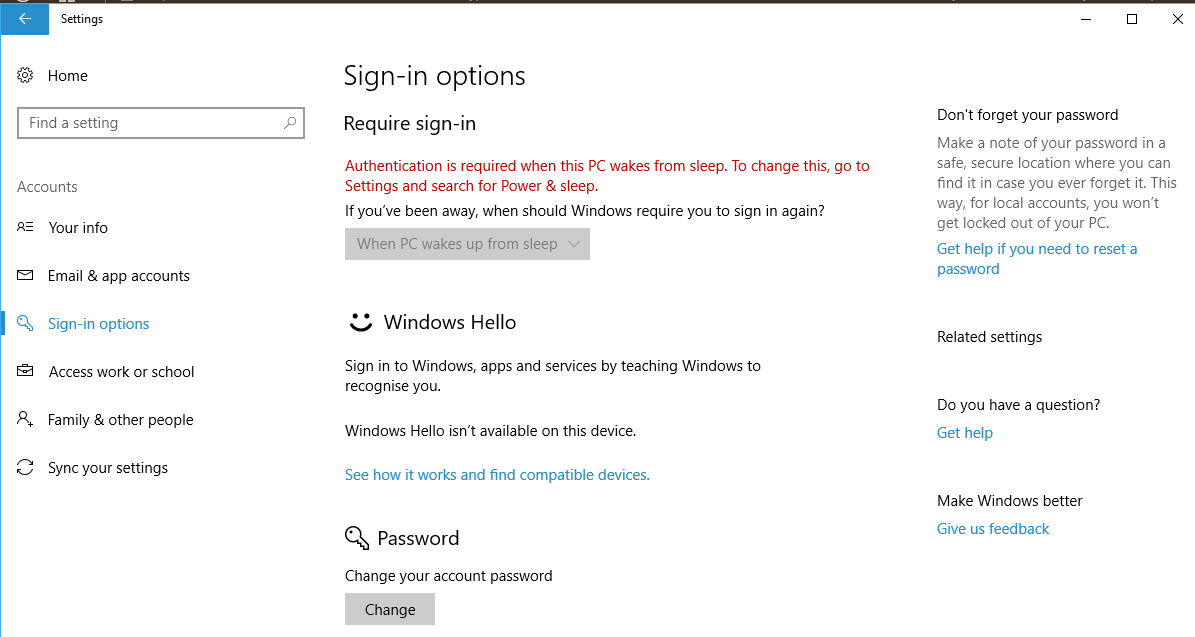
Using Group Policy, you can avoid the password prompt when waking up from a nap.
You can set up Windows 10 to automatically log into your PC without requiring a password. Then, navigate to the following policy: Computer Configuration\Administrative Templates\System\Security\Local Policies\User Rights Assignments\Logon: Allow Logon Without Password. Change the value to Disabled.
This setting applies to all devices on the network. So, if you are using multiple computers, it’s best to make sure this policy is applied across your entire home network.
If you don’t want to go through the steps above, you can simply reboot the computer and select the option to bypass the password prompt. Just remember to turn it back on again once you’re done.
How to avoid the password prompt when resuming from sleep with Command Prompt
Windows 10 introduced the ability to resume from sleep without entering a password. This feature allows you to use your computer while it’s asleep, but there are some drawbacks. For example, if you’re logged into another account while sleeping, you won’t be able to access that account until you log out of your current one. You’ll also lose any unsaved work. But if you want to keep the convenience of waking up your PC without needing to type in your password, here’s how to do it.
The process involves running a command prompt as administrator. First, open the Start menu and select Run. Type cmd /k and press Enter. A black window appears, showing the command prompt. Next, type powercfg -h off and hit Enter. Then, close the command prompt.
Now, whenever you turn on your PC, you won’t see the “Enter Password” dialog box. Instead, you’ll just wake up to whatever you had been doing.
If you’d rather revert to the old behavior, simply repeat the previous step. Now, when you turn on your PC again, you’ll be prompted to enter your password.
This method works even if you’ve set a lock screen password, because the system doesn’t actually activate the lock screen until you enter your password. So, you could still use your computer while locked down.
Disable the sign-in requirement.
To disable the “require sign-in” option when your PC wakes-up, follow these steps:
1. Open the Start menu and type powercfg /SETDCVALUE index scheme_current sub_none consolelock 0
2. Press Enter.
3. Restart your computer.
4. When prompted, enter the administrator password.
5. Click OK.
6. Click Yes to confirm you want to restart the system.
Enable the sign-in requirement.
option is now available in Microsoft Edge Dev Preview
Microsoft Edge Dev Preview, the latest build of the web browser built into Windows 10, includes a new setting called “require sign-in.” When enabled, it forces you to log in to access certain features, such as adding bookmarks or creating favorites. You’ll see a prompt asking whether you want to save changes, and you won’t be able to undo it.
Is Dynamic Lock secure?
Windows 10 introduced a new security feature called “dynamic lock” that allows you to lock your computer after your phone loses connection to your PC. If you don’t want to use this feature, there are several things you can do to turn it off.
Is it safe to remove the password?
If you want to keep your personal information secure, there are several ways to do so without having to rely solely on a password. Here are some tips on how to make sure your PC stays protected.
Disable Password
Disabling the password is one of the most basic security measures you can take. This way, no one else can log into your account unless they know the correct username and password combination. If someone does manage to gain access to your computer, they won’t be able to use it because they’ll be unable to type anything into the login box.
This method works best if you’re sharing your computer with others. You don’t want people logging onto your computer while you’re away from home. However, if you’re the only person using your computer, you might see better results by keeping the password enabled.
Use Strong Passwords
A strong password is long, random, and difficult to guess. A good rule of thumb is to choose a password that contains numbers, letters, punctuation marks, and special symbols. For example, “1234567890!” is much harder to crack than “password.”
You could also try using a passphrase. Instead of typing out a word, you’d write down a sentence or phrase and use that as your password. This makes it easier to remember since you wouldn’t have to memorize a bunch of words.

Tim Wiley was a tech writer for seven years at Recode. In that time, he covered everything from basic browser.js and URL parameters to XHRs, performance, malware, security, enterprise apps, social media, and Windows secrets. He also written about how to hack Signal in 2016 and how to resist, or possibly even conquer, the zero-day threat.