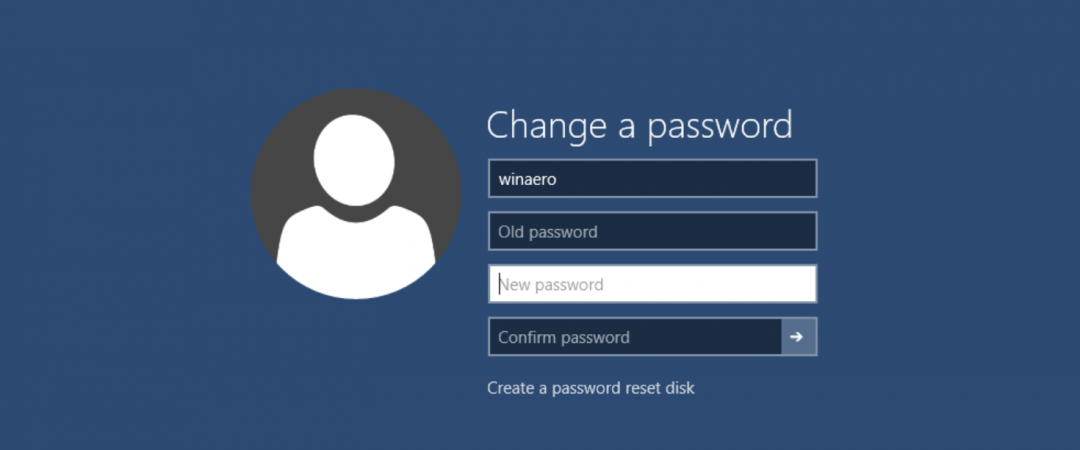How to Do a Windows 10 Password Reset
If you ever lose access to your computer because you forgot your password, creating a password reset disk is a great way to regain control over your device. In fact, there are several methods you can use to create a password reset disc in Windows 10. This guide walks you through each method step by step.
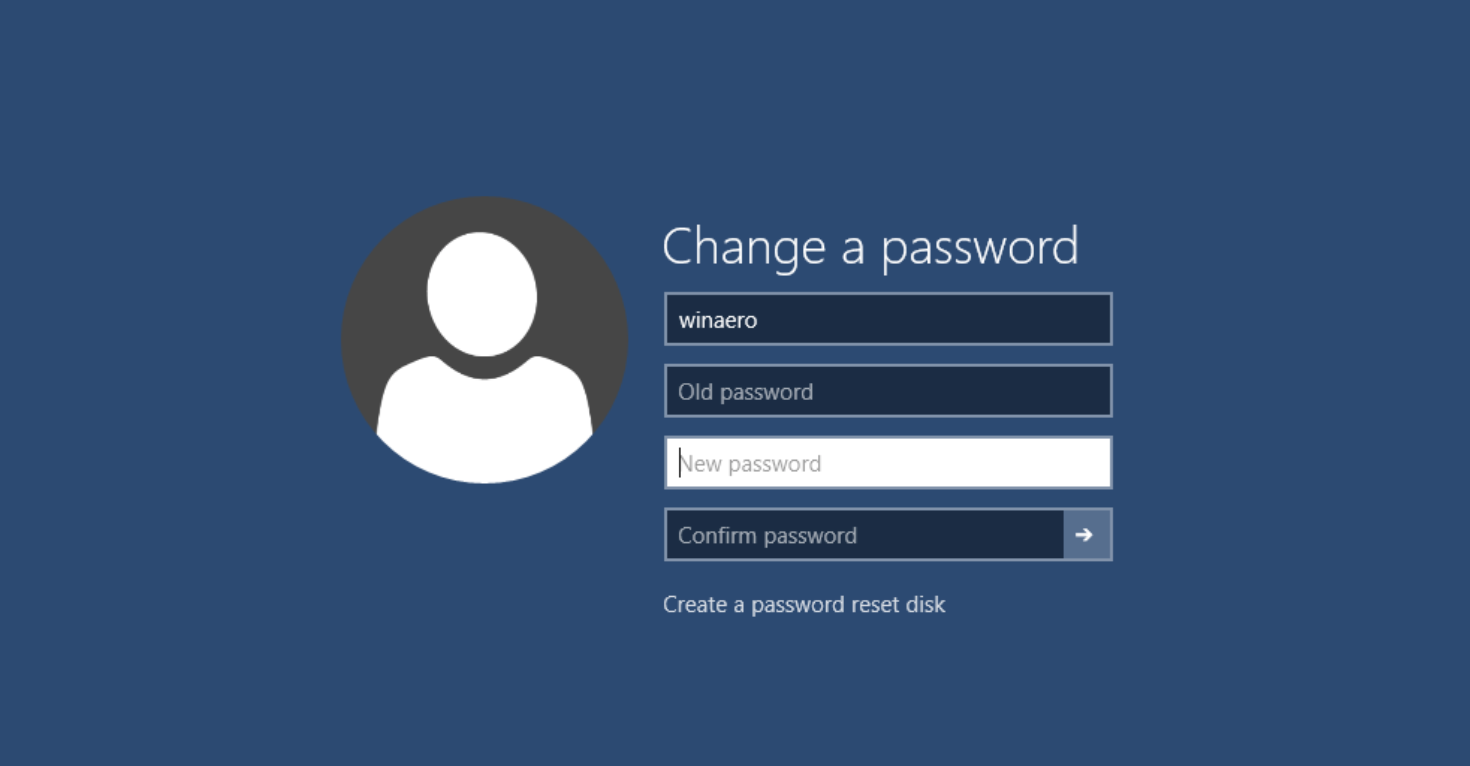
What exactly is a password reset disk?
A password reset disk is a tool used to reset passwords. You can use it to reset your password if you forgot it, or if someone else forgot his/her password.
Creating a password reset disk is super simple. All you need to do is copy all the files you want included on the disk to a folder, plug in a USB drive or SD card, open up the folder where you copied all the files to, select “create password reset disk”, follow the instructions, and unplug the USB drive.
Method 1: Make use of Password Reset Disk.
If you are having trouble logging into your Windows 10 PC, it could be because you forgot your password. If you cannot remember what your password is, follow these steps to use a password reset disk to regain access to your account.
1. Download the free Microsoft Password Reset Disk tool. You can download it here.
2. After downloading the program, run it. Follow the prompts to complete the process.
3. Once completed, reboot your computer. Your computer will automatically log you into your account.
4. Enter your current password and choose a new one.
5. Click OK to save changes.
Method 2: Login Using an Alternative Sign-In Method
If you forgot your Windows 10 password, there are several ways to recover it. One way is to use the built-in “Forgot Password” feature. However, this method requires you to enter your email address and phone number. If you don’t want to give out your personal information, here’s another way to reset your Windows 10 account without giving away your identity.
Step 2: Click the button next to “Sign-in options.”
Step 3: Choose “Other sign-in options,” and select the Microsoft account associated with your device.
Step 4: Enter your username and password, and follow the instructions.
Note: You must be signed into your Microsoft account to complete this process.
Method 3: Online Password Reset for Microsoft Account
If you forgot your Microsoft account password, you can reset it online. This method requires you to use a different computer or device to log into the Windows Live ID portal. If you are unable to do this, you can use a bootable USB flashdrive to reset the password.
1. Log into the Windows Live ID Portal
2. Click “Forgot my password?”
3. Enter your email address and click “Reset my password.”
4. Follow the instructions to complete the process.
5. Once completed, you’ll receive an email with a link to verify your identity.
6. After verifying your identity, you’ll receive another email containing your new password.
Method 4: MSDaRT can be used to reset the password on Windows 10.
Microsoft’s Digital Assistant for Remote Tools (MSDaRT) is a free utility designed to help IT professionals remotely troubleshoot problems with Windows computers. This method uses DaRT to reset a lost or forgotten Windows 10 password.
To reset a lost or forgotten password with DaRT, follow these steps:
1. Download and install the Microsoft DaRT software.
2. Run the DaRT Wizard.
3. Click Next.
4. Select the option to reset a lost or forgot Windows 10 password.
5. Enter the administrator account name and password.
Method 5: PCUnlocker can be used to reset the password on Windows 10.
Windows 10 has become one of the most popular operating systems around the world. However, it is still vulnerable to hackers and cybercriminals. If you are looking for ways to protect yourself against malware attacks, we recommend you use a reliable anti-malware software program. One such product is PCUnlocker. With this tool, you can easily reset Windows 10 password without accessing your original password. Here is how to do it.
Step 1: Download and install PCUnlocker on your computer.
Step 2: Launch the application and select “Reset Windows 10 Password”.
Step 3: Click Next button to continue.
Step 4: Enter your current Windows 10 login credentials.
Step 5: Confirm your choice by clicking Finish button.
Step 6: You will receive a confirmation email once the process is completed successfully.
Note: Make sure you have backed up your files before proceeding.
Method 6: Restore Windows 10 to an earlier state
You can easily remove all passwords, encryption keys, and sensitive data from your computer if you are concerned about losing it. This article explains how to do just that.
If you want to restore your system to the previous state, there are several ways to go about doing it. One way is to use the built-in recovery tool that Microsoft provides. Another option is to use third party software like Recuva. However, both methods require some technical knowledge. In this tutorial we’ll show you a method that requires no special skills.
Step 1: Back Up Your Files
The first step is to make sure that you’ve backed up your important files. If you don’t have a recent backup, now is the time to start one. We recommend creating a full image of your hard drive. To do this, open Disk Management and select Create Image. Then follow the instructions to complete the process.
Step 2: Remove All Passwords
Open the Start menu and type “password.” A list of programs that contain passwords will pop up. Select each program and press Enter. When prompted, enter the password to unlock the program. Repeat this process for every program listed.
Step 3: Delete Encryption Keys

Tim Wiley was a tech writer for seven years at Recode. In that time, he covered everything from basic browser.js and URL parameters to XHRs, performance, malware, security, enterprise apps, social media, and Windows secrets. He also written about how to hack Signal in 2016 and how to resist, or possibly even conquer, the zero-day threat.