How to Easily Open OXPS Files on Windows 10?
There are many types of document formats that you can use to save your data. One of them is called XPS Document Format. This is one of the most popular formats because it supports both print and electronic media. You can easily edit the contents of the file and even convert it into different file formats like PDF, DOC, PPT, etc. However, there are some limitations to the use of this type of file. For example, you cannot add images or videos to the file. In addition, you cannot change the font size or color. To overcome these problems, we recommend using another type of file format called OXPS file.
OXPS stands for Office Open XML Paper Specification. It is a standard that was designed by Microsoft. It is compatible with MS Word 2007/2010/2013/2016 and Excel 2010/2007/2013/2016. If you want to know how to open this type of file, read our article below.
How to Open OXPS Files in Windows 10
To open a.oxps file, you must install the following software:
1. Microsoft Office 2016
2. Microsoft Office 2013
3. Microsoft Office 2011
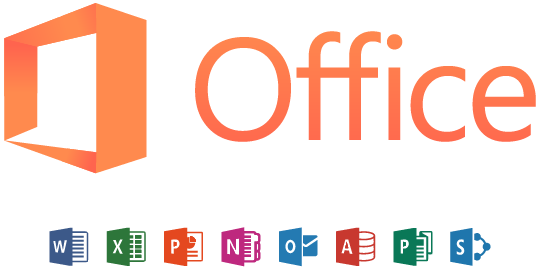
What is an OXPS File?
An.OXSP file is essentially a PDF file that uses the XML markup language to store information about the document. This allows you to add metadata such as author, date, subject matter, keywords, and even images to the document.
You can open an.OXSP file in Microsoft Office applications like Word, Excel, PowerPoint and Publisher.
In Windows 10, how can I open an OXPS file?
To open an XPS file on Windows, you must have Microsoft Office 2016 installed. If you don’t have it, you can download it here. You’ll find the latest version of the software under “Office 365.”
Once installed, you can easily view.xps files without having to use third party programs like Adobe Acrobat Reader. Here’s how to do it:
1. A window will pop up asking you to choose where you want to save the document. Select Save As and navigate to wherever you’d like to store the file.
2. When prompted, enter a name for the file and press Enter.
3. Your newly saved file will now be displayed in the main window.
1. Make use of Windows Accessories
Microsoft Word, PowerPoint, Excel, and OneNote are some of the most popular applications used by people around the world. These programs allow us to easily create professional looking documents and spreadsheets. However, there are times when we want to convert our favorite document into a different format such as PDF, DOCX, RTF, TXT, etc. In those cases, we usually use third party tools like Adobe Acrobat Reader, Foxit PhantomPDF, Nitro Pro, etc. But what happens if we don’t have one of these apps installed on our computer? Well, we might end up having problems opening the file. Fortunately, there is a way to fix this issue.
In this article, I’ll show you how to use Windows Accessories to see if XPS Viewer, a free application, is installed on your computer. You can find out whether XPS Viewer is present or absent on your system.
Step #1 – Open Windows Explorer
To open Windows Explorer, simply press Win+E keys together on your keyboard. Once you’ve opened Windows Explorer, navigate to the following folder: %SystemRoot%\system32\config\systemprofile\. Then, double click on the config.sys file.
Step #2 – Check if XPS Viewer Is Installed On Your Computer
If XPS Viewer is already installed on your computer, you won’t see anything in the list. Otherwise, you’ll see something similar to the image shown above.
Now, let’s move on to step 3.
2. Utilize the optional app settings
Microsoft Office 2016 offers several features that are hidden away in the settings menu. These options allow you to customize how Microsoft Word works and make it easier to use. Here are some tips on how to access and use these features.
You’ll find the option there.
You can change the default font size, color scheme, and even add custom fonts. To do this, select “Fonts & Colors.” Then choose Font Size, Color Scheme, and Custom Fonts.
If you want to adjust the margins, you’ll need to go into Page Layout. Click Margins and Borders, and then set the left margin, right margin, top margin, bottom margin, and header/footer margins.
There are many ways to save documents. If you’re working on a document, you might want to save it automatically every few minutes. This feature saves your work automatically while you’re writing.
When you’re done editing, you can always close the file without saving it. Just press Ctrl+F4.
The next time you start up Word, you won’t have to worry about opening the same document again. Press Alt+Tab to bring up the task switcher, and then type the name of the document you’d like to open.
3. Employ Command Prompt
To use the PowerShell command prompt, you must first log into Windows 10 as an administrator. To do this, press the Windows key + R keys together to bring up the Run dialog box. Type cmd in the text field and hit Enter. You will see a black window pop up. In the upper left corner of the window, there are three buttons: File, Edit, and Help. Click on the File button. A menu will come up where you can choose Open, Save, Print, Exit, etc. Choose the option Open. A folder named Documents will appear on the screen. Double-click on the icon named xpsview.exe. If you don’t want to install the program, simply double-click on the downloaded file and follow the instructions.
4. Install XPS Viewer by using the DISM command.
Microsoft Office 2016 includes a built-in XPS document reader application called Microsoft XPS Document Writer. This app allows you to view and edit documents saved in the.XPS format. You can open files stored in the.XPS file format directly from Windows Explorer. To use it, simply double-click the.XPS file extension to launch the program. However, there are times when you might want to use another third-party tool to read and/or modify the contents of a.XPS file. In such cases, you can use the DISM command to install the XPS document viewer application.
To do so, follow the steps listed below:
1. Open the Start menu and type “DISM”.
2. Click on the DISM icon that appears in the list of programs.
3. Select “Add Features to Device”, then select “Next”.
4. On the next screen, choose “Install a feature on selected targets” and press Next.
5. Choose “Yes” to confirm the installation process.
How do I install the XPS Viewer on Windows 10?
If your Windows 10 XPS viewer application is missing, and if you want to install it again, follow the given steps:-
Step1.
Click on the Start button and select Settings option.
Step2.
In the settings window that opens, click on apps section.
Step3.
Now scroll down and look for XPS Viewer application.
Step4.
Select the XPS Viewer application and click on Open.
Step5.
The XPS Viewer application will now start downloading.
Once downloaded, restart your system and enjoy the benefits of XPS Viewer.

Tim Wiley was a tech writer for seven years at Recode. In that time, he covered everything from basic browser.js and URL parameters to XHRs, performance, malware, security, enterprise apps, social media, and Windows secrets. He also written about how to hack Signal in 2016 and how to resist, or possibly even conquer, the zero-day threat.