How to Enable or Disable Check Boxes to Select Items in Windows 11
This issue occurs because some versions of Microsoft Edge are incompatible with Windows 10. When you try to disable the item checkbox, it appears grayed out. However, there’s nothing wrong with the box itself. You just cannot disable it.
The fix is simple. If you’re still having issues, please let us know via our support form. We’ll do everything we can to help you out.
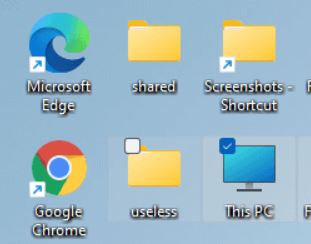
How to Remove Checkboxes from File Explorer in Windows 11
Windows 10 introduced a feature called “File Explorer Checkbox,” which allows you to enable/disable certain features like “Open With…”, “Always open in browser”, etc. This feature is very useful because it lets you choose what apps are used to view files without having to go into each app separately. However, there are times where you don’t want to use this feature, such as when you’re trying to save some space on your hard disk. In this article we’ll show you how to turn off those checkboxes completely.
Step 5: Close the window and restart your computer.
This method works on both 32bit and 64bit versions of Windows 10. If you find any issues while following the steps mentioned above, let us know via comments section.
Why Does My Desktop Icon Have a Checkbox?
In Windows 10, there are three different ways to open files. One way is to double-click on the file icon. Another way is to press Ctrl+O. And finally, you can use the checkbox next to the file name.
The checkbox allows you to select multiple items quickly. You can drag and drop files into it too. But why does Microsoft include this option?
According to Microsoft, the checkbox is meant to make finding files easier.
Your Registry Edit
To disable an item in the List, simply select the item, and set its value to zero.
In order to fix the error “Make Changes in the Registry File”, follow these steps:
1. Open the Windows Registry Editor.
2. Type regedit into box and press Enter.
3. Locate HKEY _Local Machine \ Software \ Microsoft \ Windows NT \ Current Version \ Winlogon.
4. Name the new string Value ErrorMessage.
5. Double Click ErrorMessage and enter an appropiate message. For example, i entered “The specified service does not exisit as an installed service.”
Turn off Tablet Mode
Users should never switch between tablet mode and desktop mode. If you disable tablet mode, it will stop the annoying bug that occurs when you do.
Revert to Windows 10 and upgrade once more
If you upgraded to Windows 10 recently, there are some things you might want to know about rolling back to Windows 7 or Windows 8.1. Microsoft announced it would allow customers to roll back to previous versions of Windows 10 within 10 days of installing the latest version. This applies to both upgrades and clean installs. You can use this feature to return to Windows 7 or Windows8.1.
There is a 10 day period after upgrading to Windows 10 where you can downgrade to Window 10. If you don’t like what you see, you can reinstall Windows again.
Reinstalling Windows will solve the issue caused by the “check box.”

Tim Wiley was a tech writer for seven years at Recode. In that time, he covered everything from basic browser.js and URL parameters to XHRs, performance, malware, security, enterprise apps, social media, and Windows secrets. He also written about how to hack Signal in 2016 and how to resist, or possibly even conquer, the zero-day threat.