How to Enable or Disable Hibernation in Windows 7 [FULL GUIDE]
To turn off hibernation, follow these steps:
1. Open the Control Panel.
2. On the left side, under Choose what the power buttons do, choose Turn off or put away all the devices when I press the shut down button.
3. Uncheck Turn off or put away the hard disk drives when I press the Shut Down button.
4. Click OK.
5. Restart the computer.
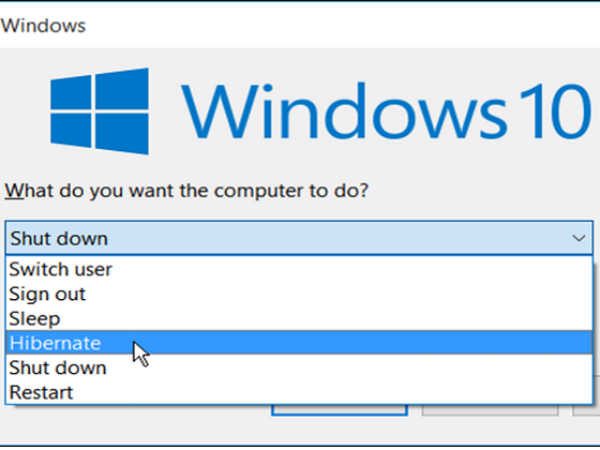
What does Windows’ Hibernation feature do?
Hibernation is a power management feature that allows you to save your work and settings on a computer’s hard disk without losing anything. You can use hibernation to save your work while you’re away from your laptop or desktop. If you shut down your computer normally, everything stored on your hard disk is lost. However, when you hibernate your machine, your files are saved to the hard disk and remain accessible even when you reboot.
When you hibernate your system, your CPU stops working completely. Your RAM is still active, though, so you won’t experience any performance loss. In fact, you’ll actually gain some speed because your processor doesn’t have to do any work while it’s asleep. This means that you can resume working faster than if you had just powered off your computer.
The downside to hibernation is that it requires a lot of space on your hard disk. For example, if you have a 500GB hard disk, you could store about 2GB worth of information. So, make sure you have enough room on your hard disk before you start hibernating.
If you want to learn how to enable hibernation in Windows 10, see our guide here.
Wake on LAN conduct
On your Windows PC, you need to allow remote connections. Once you’ve done that, you’ll want to open up the firewall settings on your router. If it doesn’t already have one built into it, you can download a free program like Netgear’s Firewall app. In there, you’ll find a list of ports that are allowed to be forwarded. Find the port number for Remote Desktop Protocol (RDP), and forward that port to your computer. Now, whenever someone tries to connect to your computer over the internet, they’ll be able to log in.
To make sure everything works, try connecting to your home network from work. If it connects successfully, you’re good to go.
Setting for network adapter power management
You might want to set the power management settings on your network adapters. This article explains how to do it.
Additional techniques for Windows’ hibernation that can be used
Hibernation is one of those features that we use every day, but it’s easy to forget how useful it is. If you want to make sure that your hard disk doesn’t lose any data while you’re away from your PC, there are several options. Here are some of the most common methods to turn off hibernation in Windows 10.
Method #1 – Power Options
The easiest way to do this is to open up the power menu in Control Panel and select Change plan settings. You’ll see a list of plans where you can choose what happens when you close the lid of your laptop. Click on Choose what closes the lid to change the setting.
Method #2 – Registry Editor
If you prefer to keep things simple, you can edit the registry directly. Navigate to the following location:
Computer\HKEY_LOCAL_MACHINE\SYSTEM\CurrentControlSet\Control\Power\TimeOut
Create a DWORD value called DisableHibernate and set its value to 0x00000001. This disables hibernation completely.

Tim Wiley was a tech writer for seven years at Recode. In that time, he covered everything from basic browser.js and URL parameters to XHRs, performance, malware, security, enterprise apps, social media, and Windows secrets. He also written about how to hack Signal in 2016 and how to resist, or possibly even conquer, the zero-day threat.