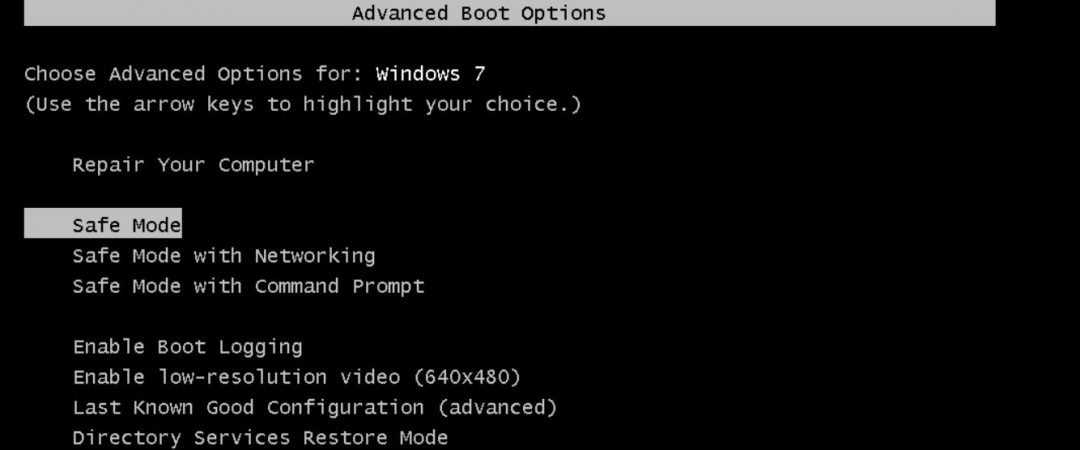How to Enter Safe Mode in Window 7, Vista & XP [FULL GUIDE]
1. When Windows 7 boos, keep holding down the F8 key.t
If you are unable to boot into Windows 7 normally, hold down the F8 key while it boots up. You will see a menu where you can choose different options like Safe Mode, Command Prompt, etc.
This method works even if you have installed third party drivers or programs.
2. To boot Windows 7 into Safe Mode, use the System Configuration tool (msconfig.exe).
The System Configuration tool lets you configure settings like how long it takes to start up your PC, what happens when you shut down your computer, and whether you want to automatically log off when you close the lid of your laptop. You can use this tool to turn off the “safe boot” option.
When you turn off the “safe mode,” you’ll have to restart your computer to get back to normal. If you don’t do this, you won’t be able to access some important files.
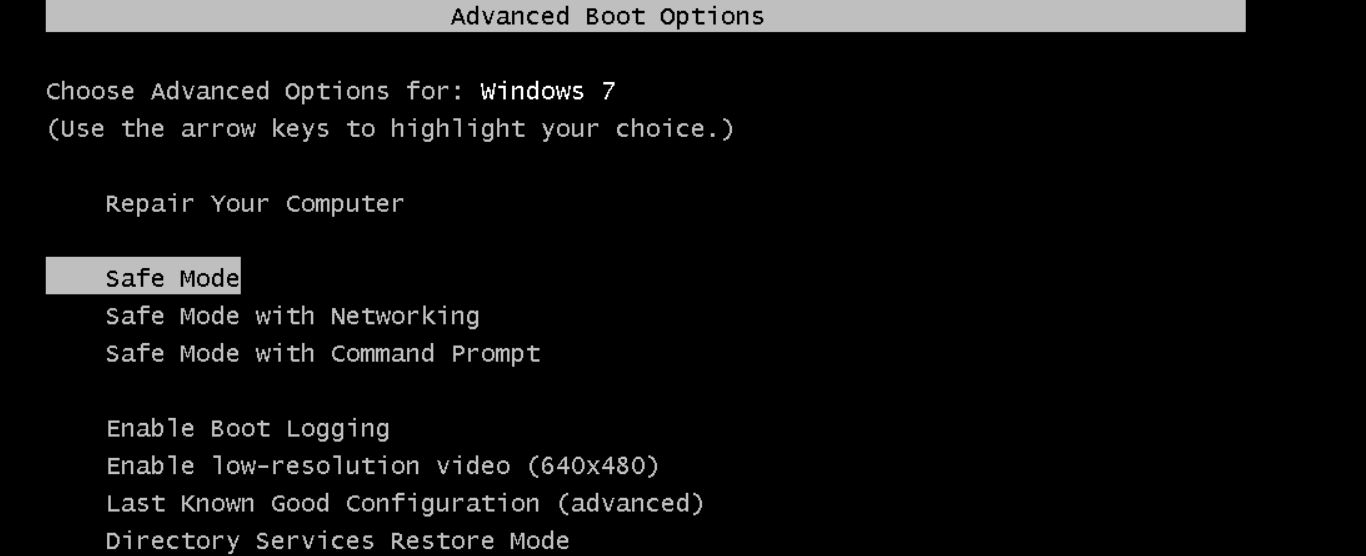
3. Start Windows 7’s Safe Mode by using the Command Prompt.
To start Windows 7 in Safe mode, type “bcdedit /set {default}safeboot minimal” or “bcdedit / set {default}safe shell minimal”. This will boot into safe mode without loading anything else. You’ll see a black screen with just a cursor.
You can use the arrow keys to move around and enter commands. Pressing Ctrl+Alt+Del will bring up the Task Manager. Then, you can run the following command to open the Command prompt.
:: Type “cmd” and press Enter
:: Restart your computer after typing the command
4.Use the Command Prompt and a Windows 7 installation drive.
Microsoft has been working hard to make it easier to install Windows 10 on computers without a disc drive. In fact, you don’t even need to use a USB flash drive anymore. You can simply insert a Windows 7 installation DVD into your PC and reboot. This method works because Microsoft added support for “Windows To Go,” a feature that allows you to run Windows applications directly from a DVD.
The problem is that some older PCs are unable to recognize Windows To Go discs. If that happens, you’ll need to perform one extra step.
To fix this issue, we’re going to use the Command Prompt. We’ll start by opening up the Command Prompt window. Then, we’ll type the following command: _”_bcdedit /set {default} safeboot minimal”. After doing that, close both windows. Now, restart your computer and see what happens.
If everything goes well, you should now be able to boot into Windows 10 just fine.
5. Use the Command Prompt and a Windows 7 repair disk.
Windows 7 has been around for quite some time now. And while it still works great, there are times where things just don’t work out. You might find yourself stuck in a situation where you need to use a command prompt to fix something. But what happens if you don’t know how to do that? Well, we’ll show you how to boot into safe mode and use the command prompt to fix whatever issue you’re having.
To start, you’ll want to make sure you’ve got a Windows 7 repair disk handy. This will allow you to boot into Safe Mode without affecting anything else on your computer. To do this, simply insert the Windows 7 repair disc and restart your PC. When you see the blue screen, press F8 repeatedly to bring up the Advanced Boot Options menu. Choose “Safe Mode.” Now, once you’re in Safe Mode, open the Command Prompt window by typing cmd in the Start Search bar. Type c:\windows\system32\cmd.exe and hit Enter. From here, type bcdedit /deletevalue {default}safeboot and hit Enter. Reboot your system and enjoy the rest of your day.
Windows 7’s Safe Mode
When you are presented with the “Press F8 to enter SafeMode” screen, it is because something went wrong during startup. You might have installed a program that didn’t work properly, or you could have had some sort of hardware problem. In either case, you’ll probably want to use Safe Mode to fix things up.
To do this, just follow the instructions onscreen. If you’re unsure what to do next, read our guide to Safe Mode.
What accomplishes the various Safe Modes?
Safe Mode allows you to start Windows normally, but it loads some basic components such as the operating system, device driver, and network adapter. You can use Safe Mode to troubleshoot problems like freezing issues, hardware failures, and corrupted software. There are three types of Safe Modes: Safe Mode with Networking, Safe Mode with Command Prompt, and Safe Mode with Command Prompt and Networking. Let’s take a look at each one.
Did you boot into Safe Mode in Windows 7?
Windows 10 introduced a feature called Safe Mode, which allows you to boot into a basic version of Windows without loading unnecessary programs. If you’re having problems with your computer, it might help to try booting into Safe Mode. Here’s how to do it.
When you turn off your PC and restart it, hold down the Shift key while you select Restart. You’ll see a list of options. Select Troubleshoot.
If you don’t see the option, hit Enter.
Scroll down to the section labeled Recovery Mode.
Click on the arrow next to the word “Safe.”
You’ll now see a list of options, including Safe Mode.
Choose Safe Mode.
After you reboot, check your system settings to make sure everything works properly. If something doesn’t work, open up Device Manager and troubleshoot accordingly.

Tim Wiley was a tech writer for seven years at Recode. In that time, he covered everything from basic browser.js and URL parameters to XHRs, performance, malware, security, enterprise apps, social media, and Windows secrets. He also written about how to hack Signal in 2016 and how to resist, or possibly even conquer, the zero-day threat.