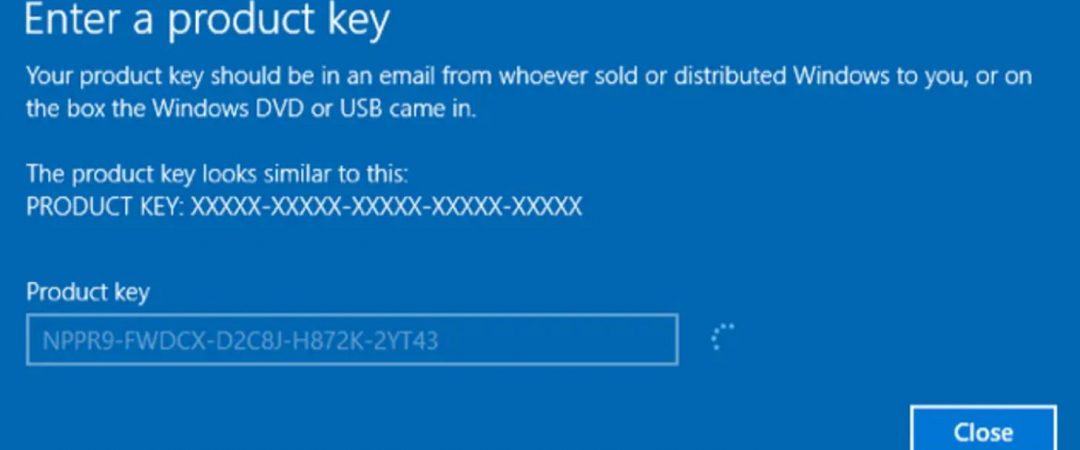How to Find Your Windows 7/8/10 Product Keys
How to Locate a Windows Product Key License
There are many ways to retrieve your product key. You can use the following methods to find it.
1. Type “wmic qfe list full”.
2. Press Enter.
3. Copy the entire output and paste it into Notepad.
4. Look for the string “ProductKey” and save the file somewhere safe.
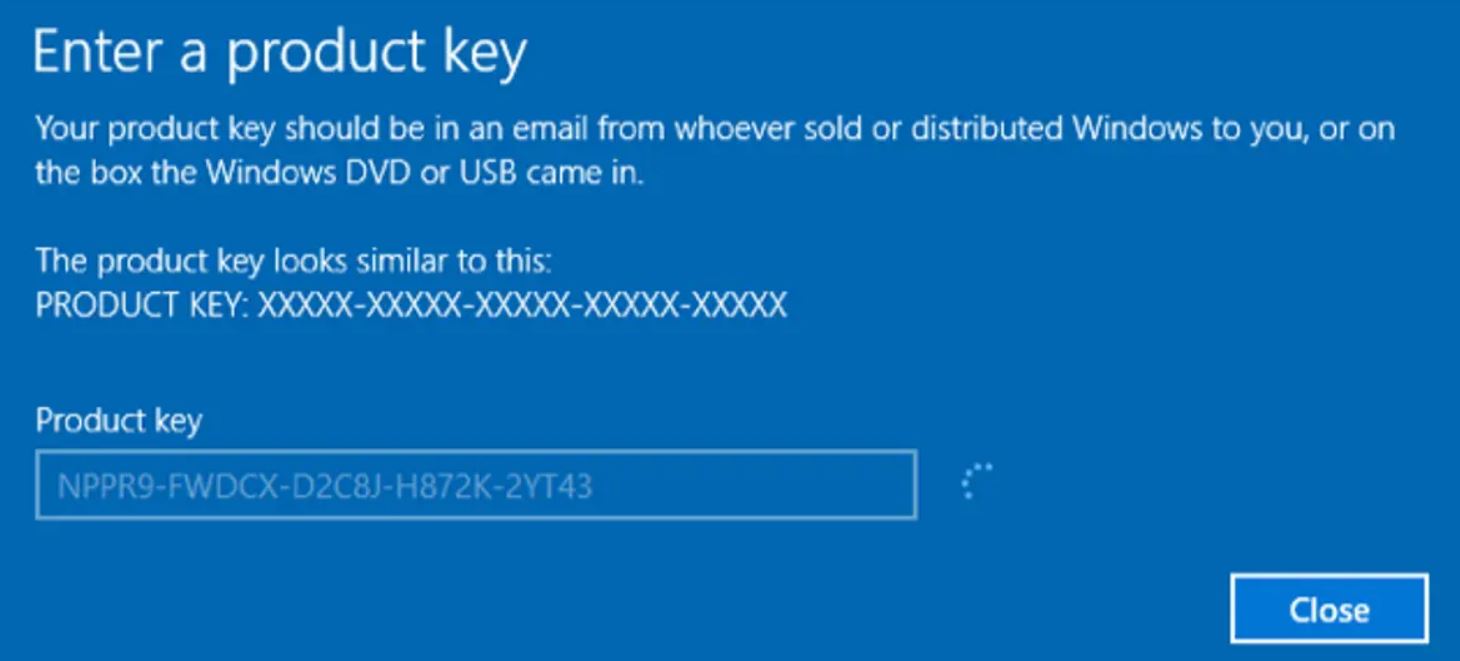
Method 1: Obtain a Windows product key using third-party software.
Windows 10 is one of the most popular operating systems around the world. However, it doesn’t come with a built-in way to locate the product key. If you’re looking for the product key, you’ll need to use third-party tools. One such tool is ProduKey, which allows you to quickly locate the product key for any edition of Windows.
The tool is completely free to download and install. Once installed, open the application and select “Find Product Key.” Enter the serial number of your PC into the text box and press enter. The program will scan your computer and display the product key.
If you want to know how to recover deleted files on Mac OS X, check out our guide here.
Method 2: Find the Windows License Key in the Registry
If you are looking for the Windows 10/8 license key, you might want to try out one of our methods. There are several ways to do it, but we recommend trying out the registry method. If you don’t know how to use the registry, here’s what you’ll need:
1. A PC running Windows 7, 8, 8.1, or 10
2. An internet connection
3. A program like Notepad++ or Sublime Text 3
4. A USB flash drive
5. A free trial version of CCleaner
6. A good understanding of how the registry works
Method 3: Using Command Prompt, locate the Windows product key.
Windows 10 requires a valid product key to activate it. This article explains how to find your Windows product key.
If you don’t know what a product key is, read our primer here.
To find your Windows product key:
1. Open command prompt.
2. Type “wmic path SoftwareLicensingService get OA3xOriginalProductKey”.
3. Press Enter.
4. Copy the output into Notepad.
Method 4: Offline, locate the Windows license key
One of the fastest ways of finding the Windows 10 license key is via the Registry Editor. This method works even if you are unable to connect to the Internet because it does not require access to the web. All you need is a working USB flash drive and some patience.
The following steps show how to locate the Windows 10 product key without connecting to the internet.
1. Download the latest version of RegRipper from here.
2. Extract the downloaded file and run the executable file.
3. Click Next.
4. Select the location where you want to save the extracted files.
5. Choose a name for the folder.
Method 5: Obtaining the Windows license key from Microsoft or Amazon accounts
If you purchased a game or app from either Amazon or the Microsoft store, you might want to know how to retrieve the license key. You’ll need to go into the settings menu of the game or app and scroll down to “License information.” Here you’ll see the Windows 10 product key and serial number.
You can use the Serial Number to register your PC online. This method is recommended over finding the Windows 10 Product Key because it doesn’t require you to enter your password. However, if you don’t have access to your computer, you won’t be able to do this.
To find the Windows license key, open up the Settings Menu and navigate to the Digital Games & Apps section. Scroll down to the Subscription Page and select View License Information. Look for the Windows 10 product key or serial number in the box that says “Product Key.”
Method 6: Live Chat from Microsoft
Microsoft offers a free online support service called Live Chat. This feature allows customers to connect with a customer service agent 24/7. After signing up, you’ll receive a confirmation email with instructions on how to start chatting. Once you’re logged into the system, you’ll see a “Start Chatting” button near the bottom left corner of the screen. Clicking on this button opens a window where you can type in your question. A representative will respond within minutes.
You can also call the number listed on the bottom of the screen. But keep in mind that you won’t be able to talk to a real person, you’ll be routed to a voice menu.
If you don’t find what you are looking for here, you might try searching the web for similar questions.
STORY: “How do I change my account name?”
Enter your current account name and choose a new one.
In Windows 8.1, you can change your product key.
If you’ve upgraded to Windows 10 recently, you might notice that your product key doesn’t match what Microsoft says it is. You’re not alone; many people are experiencing this problem. If you’re wondering how to fix it, here’s how.
First, make sure you’re running Windows 8.1. If you’re still running Windows 7 or Windows 8, skip ahead to step 2.
Step 1: Open up the Settings app.
Step 2: Click “Update & Security.”
Step 3: Scroll down to “Product Activation,” and click “View Product Key.”
Step 4: Enter your current product key into the box, and click OK.
You’ll see something like this:
Now, enter your new product key into the box and hit OK again.
Your computer should now boot up with the new product key.
How do I change my Windows 7 product key?
Changing the product key on Windows allows you to reinstall Windows 7 without having to enter the product key again. This article explains how to do it.
Make use of your Command Prompt.
Open up a command prompt window. Type “cmd”. Press Enter.
Type “cd c:\windows\system32”. Press Enter.
Press Ctrl+X to exit out of the command prompt.
Press Enter.
This will install the driver into your computer.
Note: Some people have reported success installing the driver via Device Manager.

Tim Wiley was a tech writer for seven years at Recode. In that time, he covered everything from basic browser.js and URL parameters to XHRs, performance, malware, security, enterprise apps, social media, and Windows secrets. He also written about how to hack Signal in 2016 and how to resist, or possibly even conquer, the zero-day threat.