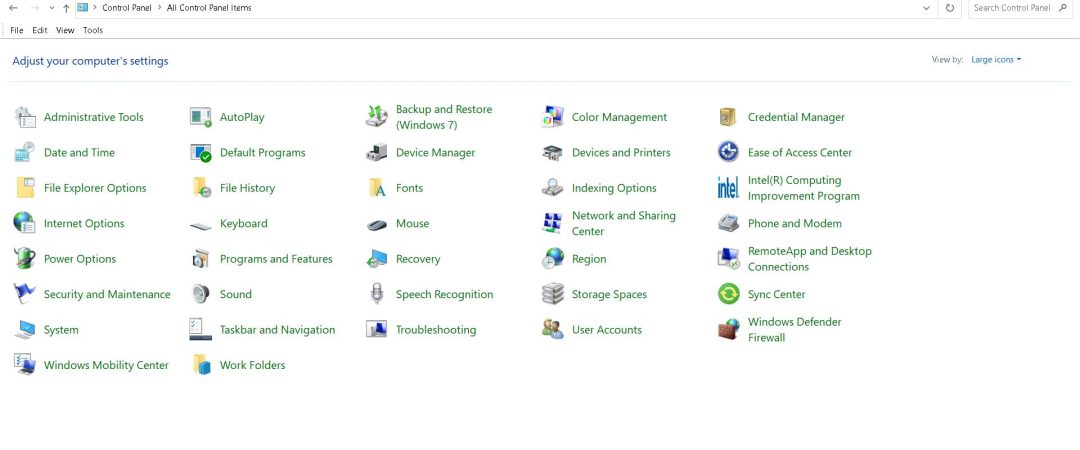How to Hide/Show Specific Control Panel Items in Windows 10?
There are two ways to hide control panel settings on Windows 10: Using the Local Group policy editor or the registry. Both methods work well, but there are some differences. Let’s see how we can do it.
Using the Local Group Policy Editor
1. Open the Local Group Policy Editor. Then press Enter.
2. Navigate to Computer Configuration\Windows Components\Control Panel\Accessibility Options.
3. Right-click on Accessibility Options and select Edit.
4. Select Hide accessibility options and click OK.
5. Click Apply and Ok.
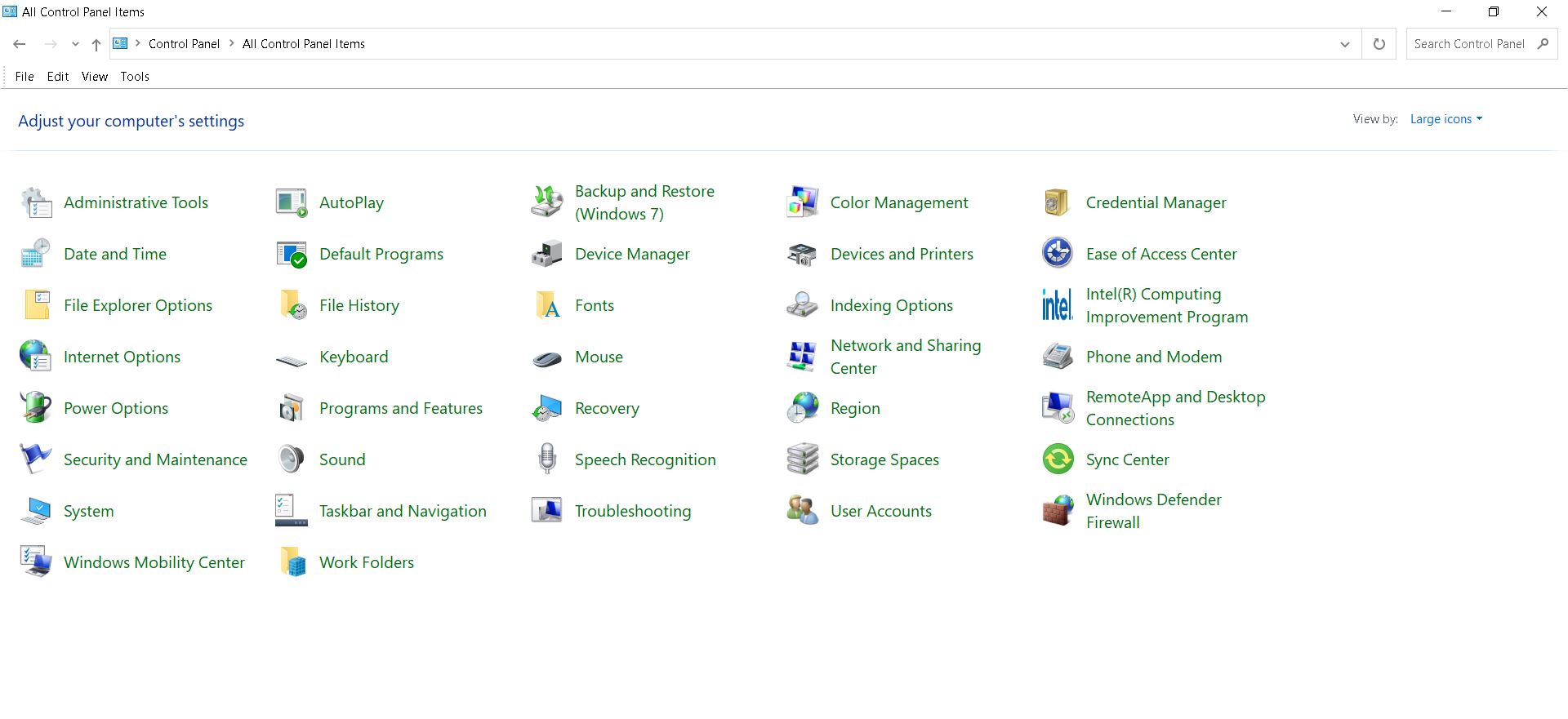
What is a Control Panel in Windows?
Control panels are used to manage multiple aspects of your computer. They allow you to control all kinds of settings related to your operating system, including security, privacy, and performance.
In addition to being able to change these settings, control panels also provide access to additional software tools that make managing your computer easier. For instance, some control panels let you download updates automatically, while others give you access to antivirus protection.
Here’s a quick overview of the different types of control panels available for Windows computers:
1. Default Control Panel
This type of control panel is installed when you install Windows. It contains basic features like opening files, printing documents, and accessing network resources.
2. User Control Panel
This type allows users to customize their desktop environment. It provides access to applications, hardware devices, and Internet connections.
3. Advanced User Control Panel
This control panel gives advanced users complete control over their computer. It lets them configure everything from the appearance of their desktop to the behavior of individual windows.
4. Custom Control Panel
This type is only available to developers and IT professionals. It lets them build custom controls that run within the context of the operating system.
5. Third Party Control Panels
These control panels are created by third parties. They may contain extra functionality beyond what’s included in the default control panel.
6. Web Browser Control Panel
This type lets you control web browsers. It lets you open specific websites, view cookies, and delete browsing histories.
7. Network Control Panel
Group Policy can be used to hide Control Panel settings.
To hide Control Panel settings using Microsoft Group Policy, follow these steps: – Use the Windows key +R to open the Run command. – Type gpedit.msc and press enter. – On the right side, select the “Hide specified Control Panel Items” policy. – Double click it and select the “Enabled” option. – Click the “Show” button under options. – Type the names of the items that you do not want to show up on Control Panel. For example, Windows Firewall. – Click OK. – Close the Local Group Policy Editor. – Open Control Panel. – You will only see the specified item(s).
Another approach is to use Group Policy.
To hide all settings, just set the following registry key value: HKEY_LOCAL_MACHINE\SOFTWARE\Microsoft\Windows\CurrentVersion\Group Policy Objects\{9F5C1E4A-2A7B-4F0B-8F6C-3CCB0AA9E8FF}\ControlPanelItems. If you’re looking for a quick fix, you can use the following command to do it manually: regedit /e “HKEY_LOCAL_ MACHINE\SOFTWARE \Microsoft\Windows\Current Version\GroupPolicyObjects\{9F5 C1E4 A-2A 7B -4 F 0 B 8F 6C 3 CC B 0 AA 9 E8 FF} \ControlPanelItems”.
If you’re looking for a more permanent solution, you can use Group Policy Editor to make changes to the registry. You’ll need to run gpedit.msc as administrator. Double-click on Hide control panel items. Make sure that the option is enabled and select OK. Restart your computer.
Using the Registry, you can hide Control Panel settings.
To prevent users from accessing Control panel settings, you must modify the Windows Registry. If you do it correctly, users won’t be able to access Control Panel Settings anymore.
You can use RegEdit to find the correct key.
The following steps show how to hide Control Panel settings:
1. Open RegEdit.exe
2. Go to HKEY_LOCAL_MACHINE\SOFTWARE\Microsoft\Windows\CurrentVersion\ControlPanel\Applets
3. Name the value HideAppletSettings and set the data type to 0x00000001
Another method is to use Registry.
To restrict certain settings on Control Panels, use the Registry. This method is faster than other methods. Users will not be able
to access Control Panel if you disabled the registry entry. To remove the control panel item, delete the folder named “DisallowCPL” or “RestrictCPL”.
Control Panel settings list
The Windows 10 Creators Update includes many changes to the operating system, including some that are hidden behind the scenes. One such feature is the ability to customize the look of the Control Panel. In previous versions of Windows, there was no way to do this without opening up the Registry Editor. Now, however, it’s possible to make changes directly within the Control Panel itself. Here’s a list of all the settings names on Control Panel included with the latest version of Windows 10.
You Can Create Your Own Control Panel
Control Panel is one of those features that every computer user needs to know how to use. However, it is often difficult to find out where to add new items or what each item does. In Windows 10, Microsoft added a feature called “Applets,” which allows you to add your own tasks or apps to the control panel without having to go into the registry editor.

Tim Wiley was a tech writer for seven years at Recode. In that time, he covered everything from basic browser.js and URL parameters to XHRs, performance, malware, security, enterprise apps, social media, and Windows secrets. He also written about how to hack Signal in 2016 and how to resist, or possibly even conquer, the zero-day threat.