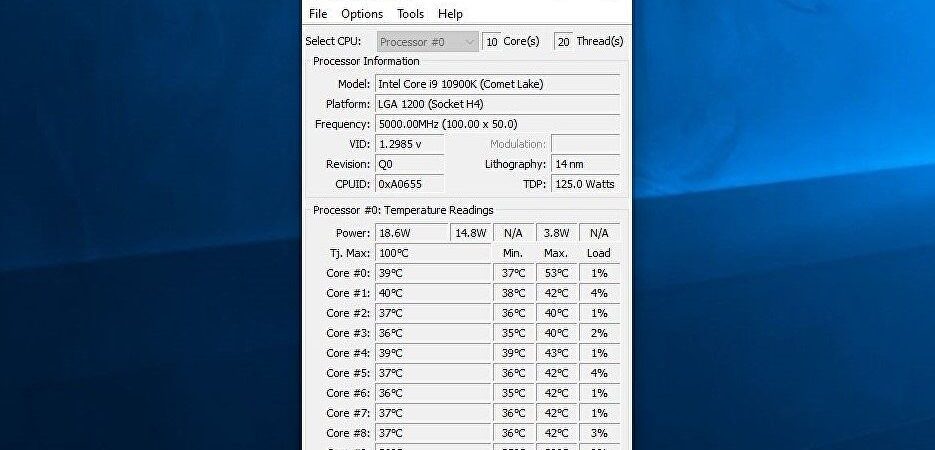How to Lower Your CPU Temperature (Ways to Cool Your Processor)
There are many ways to keep your processor running smoothly. You can use software like Task Manager to monitor how much memory your program is taking up, and you can also check the temperatures of your components. If you notice that your processor is getting too hot, there are some steps you can take to help it run better.
1. Increase Airflow Around Your Computer
One of the best ways to keep your processor cool is to make sure that air flows freely throughout your computer. This includes making sure that your case vents properly, and ensuring that your power supply unit is plugged into a good outlet.
2. Install An Aftermarket Cooler
If you want to go beyond what your motherboard offers, you can always add an aftermarket cooling solution. These systems usually consist of a fan and heat sink that attach directly to the processor. They work well because they allow you to control the amount of airflow around your processor.
3. Use A Laptop Cooler
Laptops tend to be smaller than desktop computers, so they don’t offer as much space for ventilation. However, most laptops come with built-in fans that can be used to circulate air around your device.
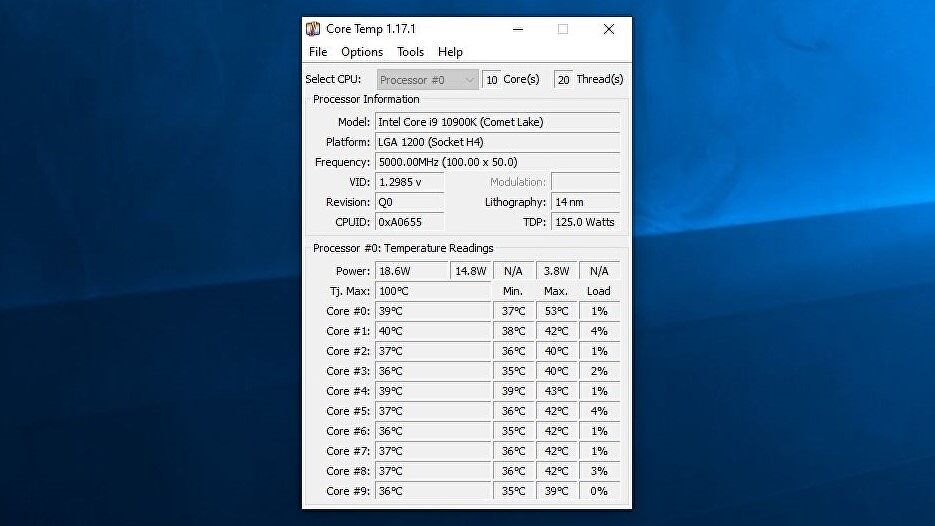
1. Reduce the CPU’s usage.
If you’re having trouble getting things done because your computer seems slow, it could be due to too many processes running simultaneously. If you’ve got several programs open at once, you might want to close some of them down. You’ll save memory space and reduce the number of tasks being processed at once, which could make your machine feel faster.
2. Keep Your System Cool
You know how sometimes you just notice something feels wrong with your PC? Well, there are times when your processor gets really hot, even though nothing else is happening. This usually happens when you’re doing something intensive like playing games or watching videos online. When your processor gets hot, it slows down, which makes everything take longer. To keep your system cool, try turning off unnecessary features such as background apps, browser extensions, and add-ons.
3. Use Less Memory
RAM is used up when applications start taking up space on your hard drive. So, if you’re constantly opening files and saving data, you’re probably using up lots of RAM. Try closing down programs that aren’t necessary, and delete old documents.
4. Clean Up Your Hard Drive
Your hard drive uses space whenever you store information. So, if you haven’t been deleting stuff lately, you might find yourself with a lot of unused space. Go into your file manager and see what you can get rid of. You can use Disk Defragmenter to help clean up your hard drive.
2. Computer Maintenance
Dust buildup in your case can clog up your laptop’s cooling vents and reduce airflow, causing it to overheat. This can damage your laptop and shorten its lifespan.
Laptops are less able than desktops to cool themselves because of their smaller size and lack of airflow, making them especially vulnerable to heat buildups.
Use an air compressor to blow away dust in your computer. You can use compressed air to clean out the inside of your laptop’s case, too.
Focus on the fans in your laptop as much as possible. If you see any cracks or holes in the casing, make sure to seal them off.
Clean out any openings in your laptop’s casing where dust could enter. Remove the battery cover and look for any gaps around the edges of the case.
3. Put more Thermal Paste on
The best way to ensure your processor stays cool is to reapply thermal paste every few months. If you don’t clean off old paste, it can clog up tiny crevices and cause your CPU to overheat. This can lead to premature failure.
If you’re worried about damaging your motherboard, there are plenty of videos online showing how to do it safely. You’ll want to use a heat gun and some canned air to blow away dust and debris. Then, apply a thin layer of thermal compound to the base plate of your CPU. Let it sit for 30 seconds, then wipe down the area with a paper towel. Repeat this process until you’ve applied enough thermal paste to cover the entire surface of your chip.
4. Fix any poor cable management you may have.
Cable management is one of those things that most people don’t think about much. But if you’re like me, you’ve probably spent hours trying to figure out how to keep everything organized and tidy. I’m sure you’ve seen some pretty cool cases that look great, but are just too complicated to use. And maybe you’ve even tried to make your own, but found yourself frustrated because you couldn’t find anything online that really worked. So what do you do? Do you spend money on something that doesn’t work well enough? Or do you try to learn how to do it yourself?
I’d recommend the latter. There are plenty of tutorials online that show you how to build your own custom cable management system. However, there are a few things you’ll want to consider before you start building. First, you’ll want to make sure that your cables aren’t getting tangled up inside your case. This is especially important if you plan on running multiple power supplies. Second, you’ll want to ensure that your cables are able to move freely. For example, if you run HDMI cables, you’ll want to avoid putting them directly against the side panel of your
5. Invest in a New CPU Cooler
If you are experiencing overheating problems while gaming or running applications like Photoshop, it could be because your current CPU cooler isn’t up to the task. If you’re looking to upgrade your existing cooler, there are several options available. Here we’ll discuss some of the most popular ones.
The best option for those seeking maximum performance out of their system is a liquid-cooled solution. This type of cooler uses a pump to circulate cold liquid throughout the entire unit. Liquid-based coolers offer better thermal conductivity than traditional air-cooling units, allowing for greater heat dissipation. They also provide superior noise reduction over air-cooled systems, since they don’t require fans to move air around.
A second option is a hybrid cooler. These types of coolers use a combination of fan-assisted and liquid-based methods to achieve optimal cooling efficiency. Hybrid coolers typically include a fan assembly that blows air across fins attached to the processor, and a separate pump that circulates cold liquid through the fins.
Air-cooled CPUs are still widely used, especially among budget PC builders. However, even though they aren’t as efficient as liquid-cooled models, they do offer one major advantage: affordability. Air-cooled units cost less than half as much as comparable liquid-cooled models.
There are three main types of air-cooled units: tower, mini-ITX, and micro-ATX. Each offers unique advantages and disadvantages. Tower coolers feature large heatsinks that cover the entirety of the motherboard. Mini-ITX coolers tend to be smaller than standard ITX cases, but they lack the space necessary to accommodate larger heatsinks. Micro-ATX coolers are designed specifically for small form factor PCs, and often come with integrated graphics cards.
Regardless of what type of cooler you choose, make sure that it fits properly into your case. Most modern motherboards feature mounting holes that allow for easy installation. Make sure that the cooler mounts securely onto the board, and that the included screws fit snugly into the holes. Also, check to ensure that the cooler doesn’t interfere with airflow inside your case.
6. Upgrade your system with more case fans.
Adding extra fans to your case helps keep your CPU cooler. But if you’ve got plenty of them already, you might want to think about reconfiguring them. You can do this by opening up your case and looking for the fan screws. Then, take out one screw and move it around. Try different positions and see what works best for you.
A good way to test whether you’re getting enough airflow into your case is to run Prime95 stress test. This program simulates heavy workloads and puts a lot of strain on your hardware. Running Prime95 stress test will let you know if your case is keeping your processor cool.
If you find that your case isn’t cooling your processor well, add more fans to your system or configure them differently. For example, if you have three 120mm fans, try moving one of those fans to another location inside your case. Or, if you have four 80mm fans, try adding one more fan to increase the total number of fans in your case.
7. Invest in a New PC Case
A larger case will give you room for better cooling components. Look for cases that offer air intakes and exhaust vents on the side panels. There are many different ways you can improve airflow within a case, including adding fans, installing a radiator, and even making modifications to the motherboard itself.
8. Speed Up Your Existing Fans
SpeedFan is a freeware utility designed to help you manage your computer fans. If you’re running Windows 7 or 8, it’ll let you configure your system to run faster.
You can use it to monitor temperatures and adjust fan speed accordingly. You can even turn off your fans completely if needed.
The program runs quietly in the background, letting you focus on what you want to do.
9. Purchase A Laptop Cooler For Users
If you’ve been looking for a way to keep your laptop cooler, we’ve got some good news for you. In fact, there are plenty of options out there. And one of the most popular ones is called a laptop cooler. These little boxes sit on top of your laptop and help keep it nice and cool.
Of course, there are many ways to keep a laptop cooler. You could plug your laptop into a bigger fan, or you could just buy a laptop cooler. Either way, there are plenty of choices out there.
Here are 9 things to consider when buying a laptop cooler.
1. Size Matters
The size of your laptop cooler matters because it determines how big your laptop cooler needs to be. If you plan on keeping your laptop cooler plugged in, make sure that it won’t interfere with your keyboard or mouse. Also, look for a laptop cooler that fits snugly over your laptop. This will ensure that your laptop stays cool even when it’s closed.
2. Material Matters
You’ll want to choose a material that’s durable enough to withstand daily wear and tear. Look for a laptop cooler that’s made of metal or plastic. Aluminum is often used in laptop coolers because it’s lightweight and strong. Plastic is another option, though it tends to be less sturdy.
10. Reduce the temperature where your computer is being used.
The temperature inside your computer case affects how fast it runs. If you are running a high-end gaming system, lowering the temperature in the location where your computer is operating will help lower the temperature in your CPU. This will make sure that your CPU doesn’t overheat and shut down unexpectedly.
Running Prime95 or other stress test in a warmer environment will increase the speed at which your CPU heats up. This will cause your computer to crash earlier.
What temperature is ideal for your CPU?
A good cooling system will keep the heat away from your processor during heavy loads. But don’t let it get too hot, or else you might spend money on repairs.
The ideal operating range for most processors is 70°C to 80 °C. This is where you want to run your computer.
Overclocked CPUs will often hit 90°C, but it’s usually fine to run them at lower temperatures.
If you’re overclocking, make sure you’re keeping an eye out for overheated components.
software to check the CPU temperature
The temperature of your processor is one of the most important metrics to monitor during operation. If it gets too hot, it could cause damage to itself or even burn out. This article explains how to use software to read the temperature of your processor.
Advantages
Monitoring software provides a much more detailed picture of your computer’s temperature than traditional methods. This allows you to see exactly what’s happening inside your PC without having to open up the case. You’ll know immediately if something is wrong, whether it’s overheating, underperforming, or just running too hot.
Realtime data makes it easy to spot problems before they become big ones. If you’re getting frequent crashes or slowdowns, you can take action sooner rather than later. And if you notice a sudden spike in temperatures, you can shut down your system before things go too far out of control.
Drawbacks
Software can be installed without having paid anything upfront. Third party monitoring tools don’t require much storage space. There’s a wide range of free software available online.
But there are drawbacks. For example, some programs don’t work well with mobile devices. Some offer limited features. And it takes time to learn how to use them properly.

Tim Wiley was a tech writer for seven years at Recode. In that time, he covered everything from basic browser.js and URL parameters to XHRs, performance, malware, security, enterprise apps, social media, and Windows secrets. He also written about how to hack Signal in 2016 and how to resist, or possibly even conquer, the zero-day threat.