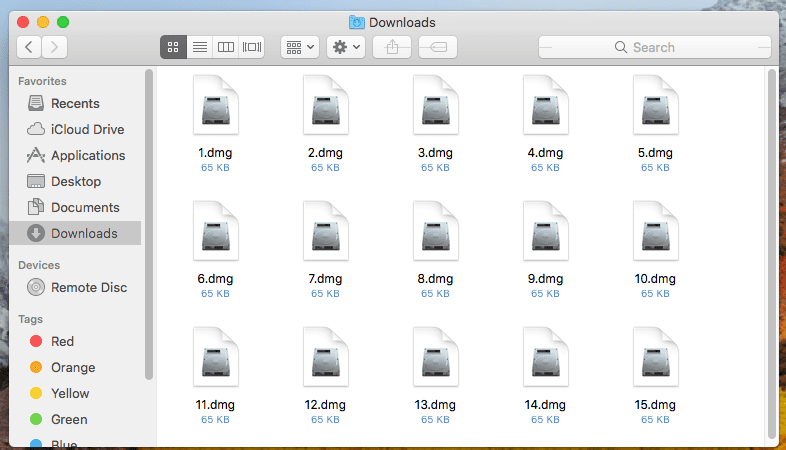How to Open & Extract a DMG File in Windows
To open a DMG file in Windows, you will need a utility application. There are many different ways you can do it. Let’s take a look at some of them.
1. Use WinRAR
WinRAR is one of the most popular applications used to unzip files. You can download it here.
2. Use 7Zip
7Zip is another popular tool used to unzip files like DMGs. Download it here.
3. Use Mac OS X
Mac OS X includes Disk Utility, which allows you to mount DMG files. Click on the disk image icon next to the name of the DMG file. Then select Mount Image.
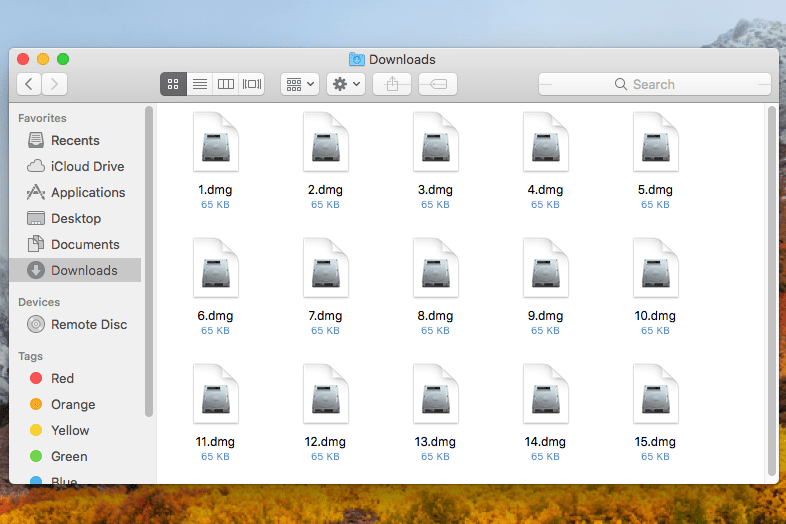
How Do DMG Files Work?
A DMG file is a compact disk image file format used to store data on Apple computers. They contain everything needed to run the application, including the operating system, program files, and even the installer itself. This makes it easy to transfer apps over networks without worrying about compatibility issues.
Developers use DMGs to distribute applications. When you download an app from the App Store, it usually downloads a DMG file along with it. You can open the DMG file directly to see what’s inside. If you don’t know how to do that, just double-click the DMG file and it will automatically launch Disk Utility, where you can view the contents of the DMG file.
You can also use DMGs to make backups of your Mac. Just copy the DMG file to another location and boot into Recovery Mode. From there, select Restore Backup and choose the DMG file you copied earlier.
Using 7-Zip or DMG Extractor, open DMG files in Windows
There are many ways to extract.dmg files in Windows. Here we show you how to use 7-Zip and DMG Extractor to open dmg files in Windows.
7-Zip is a free file archiver developed by Igor Pavlov. It supports most popular archive formats such as ZIP, RAR, GZIP, BZIP2, TAR, ACE, LHA, ARJ, ISO, etc. DMG Extractor is a powerful tool to extract DMG files in Mac OS X. It works very fast and easy to use.
Use 7-Zip to open DMG files
You can open DMG files with 7-Zip without installing anything else.
If you are looking for a way to open DMG files with Windows Explorer, you might try opening it with WinRAR. But there are some limitations with WinRAR. For example, you cannot open DMG files with WinRAR. If you do, you’ll see “The file could not be opened because it is either damaged or encrypted.”
7-Zip is different. With 7-Zip, you can open DMG files without having to install anything else.
How does it work? Let me show you how easy it is to use 7-Zip to open DMG files.
1. Download and Install 7-Zip
2. Extract DMG File
3. Click Browse… button
4. Select the DMG file you want to open
5. Press OK
6. Enjoy!
Using DMG Extractor, view DMG files
If you want to extract DMG files, you don’t have to use third party software. With DMG Extractor, you can easily open DMG files without installing any extra software.
This article will show you how to extract DMG files with DMG Extractor.
Step 1: Open DMG Extractor
1. 2. Select “DMG file” from the dropdown menu.
3. Enter the path where you saved the DMG file.
4. Click OK.
5. A window will pop up showing the extracted DMG file.
6. If you want to extract another DMG file, just repeat steps 2 – 4.
7. To close the program, press “Esc” key.
8. Enjoy!
What makes DMG files crucial?
DMG files are compacted archive files that contain all the necessary data to run an application or program. They are commonly used to download applications such as games, music players, and video players. These files are often referred to as “disk image” files because they resemble disk images.
A DMG file contains everything needed to install an application onto your Mac. This includes the installer itself, along with the application’s icon, launchpad item, and any additional resources it needs. You don’t even need to extract the contents of the DMG file; just double-click it to start installing the software.
How to use a Mac to open a DMG file
A DMG file is an archival format used to store data on Apple computers. This type of file is often used to backup files, install software, and transfer large amounts of data. You can use it to extract files from a CD/DVD, DVD, USB flash drive, or even a hard drive.
To open a DMG file, you must first download the free DMG Utility app from the App Store. Select the DMG file you want to open and hit OK.
You can now browse the contents of the DMG file just like any other archive file. If you don’t see what you’re looking for, try searching inside the DMG file.
If you still can’t find what you’re looking for inside the DMG file, you can always copy the entire DMG file to another location and open it there.
1. Save the document to your device.
The Mac operating system is one of the most secure platforms out there. However, it does come with some security risks. If you want to keep your data safe, make sure you follow these steps.
Step 1: Open Finder
Open up your computer’s File Explorer app. This will open up a window where you can navigate around your hard drives. You can find files and folders here.
Step 2: Search for the file
Search for the.dmg file on your computer. Once you locate it, drag it into the trash bin.
Step 3: Delete the file
Once you delete the file, you won’t be able to access it again.
2. Choose the file to launch it.
Open files from Finder
If you want to open a specific file, you can use Finder to do it. You can find the file in the list of items in Finder. To open a file, just double-click it. If you don’t see the file listed, try searching for it.
Double-clicking opens the file in Preview.
You can also drag the file icon onto the Desktop to make it easier to access.
Drag the file to the Desktop
To open a file from the Desktop, simply drag it there. This works even if you’re already viewing the contents of the folder.
Drag the file into the Documents folder
3. The file should now be in your applications folder.
Drag the DMG file to your Applications folder. You’ll see a window pop up asking you where you want to move the DMG file. Choose “Applications”.
After mounting the DMG file open the DMG file after dragging it to the Applications folder in Finder.
4. Launch the app
When you download an application from the internet, it usually arrives in the Downloads folder. If you don’t see anything inside, you might want to check whether the file is damaged. You can do this by double clicking on the.dmg file. This will launch Disk Utility, where you can verify the integrity of the disk image.
If everything looks fine, you can proceed to install the application.
How to use Windows to open a DMG file
There are many different ways to open a DMG (disk image) file in Windows. Here we show you how to do it.
Step 1: Open Disk Management
Click “Disk Management”.
Step 2: Select the partition where you want to save the DMG file.
Click “New Simple Volume”, select the size you want to use, and click OK.
Step 3: Right-click the volume name and choose “Convert To Image File.”
A dialog box appears. Choose the location where you want to save it. Then click OK.
Step 4: Double-click the DMG file icon to start extracting the files.
You can now close the window.
1. Select a downloading program.
There are many different ways to download a DMG file. If you want to save it on your computer, you can use Apple Disk Utility. You can also choose to copy the DMG file directly to another disk. But there are some problems with this method. For example, if you delete the original DMG file, you cannot recover it anymore. And if you accidentally overwrite the DMG file, you lose everything inside.
If you don’t want to risk losing anything, you can try to convert the DMG file into a ZIP archive. This way, you can keep the original files safe. To do this, you need to open the DMG file with a program like 7Zip. Then, select “Open Archive”. After that, you can compress the contents of the DMG file into one single ZIP file.
You can find more information about how to make a DMG file here.
2. Start the extraction program.
Once you know what type of data you want to extract, you should launch the appropriate application. If you don’t already have one installed, download it now. You’ll find applications like WinRar, 7Zip, and Stuffit Expander on our Download Center.
You can also use Apple’s built-in Disk Utility to extract DMGs. Select “Disk Utility,” choose “First Aid,” and then select “Extract.” This method requires that you have admin privileges.
If you’re extracting a DMG file from a CD/DVD, you can use iTunes. Click on the disk icon in the left pane of iTunes and select “Open Disc Image.” Then follow the instructions above.
3. Choose the tool and file you want.
Extracting data from images requires some preparation. You’ll need to make sure you’re working with the correct format, resolution, and type of image. If you’ve got multiple files, it’s important to know how each one differs.
The most common types of images are JPEG, GIF, PNG, TIFF, BMP, and PSD. Each of these formats has specific requirements. For example, JPEGs must be compressed while PNGs do not require compression.
You’ll also need to decide whether you want to extract text from the image or just save the image itself. Text extraction tools work best with high quality images, whereas saving the original image allows you to use it later.
Once you’ve selected the right tool for the job, you’ll need to choose where to store the extracted information. Most programs allow you to save the output directly into a new folder, but there are times when you might want to keep the original image intact. In those cases, you’ll need to select the “Save As…” option.
4. Save the file.
Downloading the file will allow us to access all of the contents within the DMG file. After downloading the file, we can open it like any normal file. We can find the file in our DMG folder once downloaded.
Advice for using DMG files
A DMG file is a compressed archive file format used by developers to distribute software. They’re similar to ZIP files, except that they contain both executable code and data. This makes them ideal for distributing large amounts of information such as games, apps, and operating systems.
Developers often use DMGs to deliver software because it allows them to bundle several programs into one package. For example, Apple uses DMGs to distribute macOS Sierra. In addition, some Linux distributions include DMGs to distribute their software packages.
If you download a DMG file, you’ll see something like this:
$ ls -lh /Applications/Utilities/Disk Utility.app/Contents/MacOS/Disk Utility
total 8.0K
drwxr-xr-x@ 2 root wheel 4.0K Sep 29 22:21.
drwxr-sr-x@ 5 root wheel 4.0M Oct 16 19:05..
Use it then throw it away
When we install software on our computers, we often forget about those files once we’ve finished installing. But there are some things we do want to save, like documents, pictures, videos, music, etc., so we might want to extract the DMG file. However, sometimes the process extracts the contents into a folder called “Macintosh HD/Applications.” This folder contains many applications that we didn’t even know existed. If we open up the Applications folder, we’ll see lots of apps that we never used. We can delete most of them, but some of them contain important information. For example, one application could store a document we needed later. Another application could store a picture we wanted to print out. And another application could store a video we wanted to watch later. So we shouldn’t delete anything inside the Applications folder. Instead, we should move everything else out of the way and make room for the stuff we actually want to keep.
Use the appropriate file
The most common mistake I see people make when it comes to video editing software is choosing the wrong file type. This could mean you are losing out on potential sales because you are sending clients files that don’t work well on their device. In addition, you might lose out on potential customers because they aren’t able to view the videos properly.
In this article we’ll look at what file types you should use for different platforms and devices. We’ll also take a look at some free tools that can help you find the right one for you.
Video File Types
There are many different formats used to store video data. Each format has advantages and disadvantages. You need to choose the best option for your needs. Here are some of the main options:
MP4 – Most popular video format. Supports H.264 codec. Compatible with iOS, Android, Windows Phone, Blackberry, MacOS, Linux, Chrome OS, Firefox, Safari, Internet Explorer, Edge, Opera, Samsung TV, Amazon Fire TV, Roku, Xbox One,
WebM – WebM is another open source video format supported by Mozilla browsers such as Firefox, Thunderbird, SeaMonkey, Camino, etc.
OGG/Vorbis – OGG/Vorbis is a royalty-free audio compression format developed by Xiph.org. It supports lossless compression up to 192 kbps. It is compatible with Microsoft Windows, macOS, Linux, FreeBSD, NetBSD, OpenBSD, Solaris, AIX, HP-UX, IRIX, Tru64 UNIX, QNX Neutrino, BeOS, RISC OS, AmigaOS, MorphOS, DOS, Symbian, Palm OS, Java ME, BlackBerry OS, Symbian S60, iPhone, iPad, iPod Touch, Nook Tablet, Kindle Fire HDX, Nexus 7, Galaxy Tab 2 10.1, HTC Flyer, Motorola Droid Razr Maxx HD, Nokia Lumia 1520, Samsung Galaxy Note 3, Samsung Galaxy Note 8, Samsung Galaxy S6 edge+ and others.DMG files like a flash drive
A DMG file is a disk image format used by macOS and iOS devices. A DMG file is basically just a zip archive containing a folder structure. You can use it to store documents, images, videos, music, etc., and you can even install apps on it.
You can use a DMG file as a portable storage device. If you want to transfer data from one computer to another, you can simply copy the contents of the DMG file onto a thumb drive or external hard drive.
If you are looking to prepare yourself for an upcoming job interview, you might consider creating a DMG file of your resume. This way, you can take your resume with you to interviews without having to carry around a bulky paper document.
Here’s how to do it:
1. Create a DMG file of the resume you want to include.
2. Open the DMG file in Finder.
3. Drag the contents of the DMF file into the Applications folder.

Tim Wiley was a tech writer for seven years at Recode. In that time, he covered everything from basic browser.js and URL parameters to XHRs, performance, malware, security, enterprise apps, social media, and Windows secrets. He also written about how to hack Signal in 2016 and how to resist, or possibly even conquer, the zero-day threat.