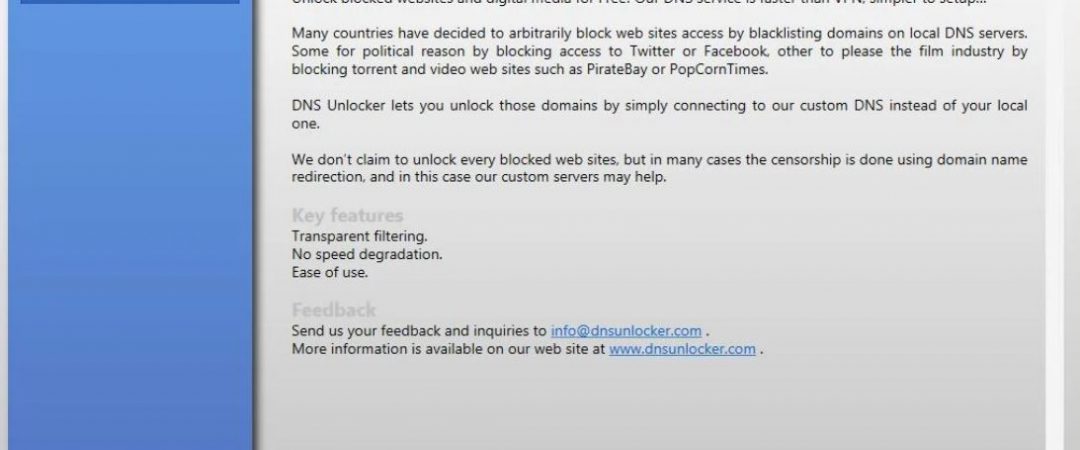How To Remove DNS Unlocker Easily
DNS Unlocker is a browser extension that changes your default web browser settings and redirects you to unwanted websites. This adware infection is very harmful because it steals your personal data such as bank account credentials, credit cards, and login details. If you are looking for ways to remove DNS Unlocker, we recommend downloading the removal tool called DNSUnlockerFix.exe from our site. You can download the application directly from our site without having to worry about installing anything else. After running the program, follow the instructions displayed on screen.
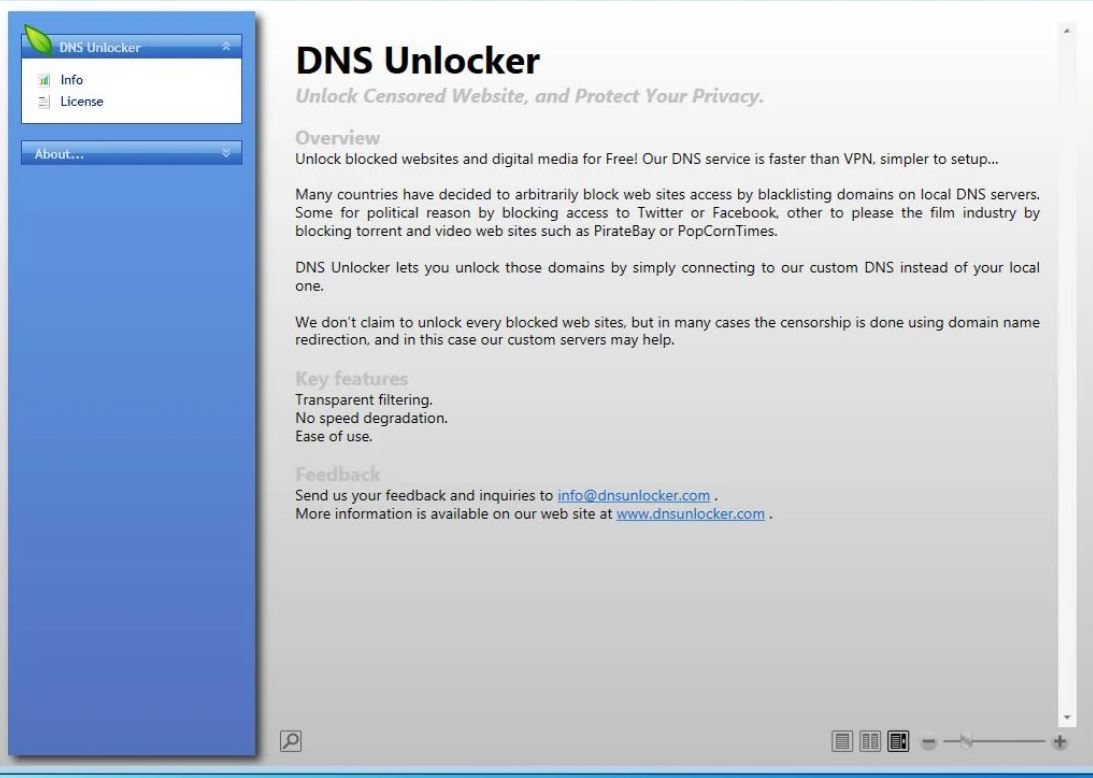
What exactly is DNS Unlocker?
DNS unlockers are adware applications that display annoying popups while you’re browsing the web. These ads often contain misleading offers like “free antivirus software.” In reality, however, the program installs malware onto your computer. This malware steals your personal data, including credit card numbers and passwords. DNS unlockers can also change your browser settings, making it difficult to access certain sites.
How do DNS unlockers work? DNS stands for Domain Name System. When you type a URL into your browser, your device sends a request to the DNS server. Your router receives the request and translates the address into IP addresses. Then, your computer connects to the site specified by the IP address. A DNS unlocker intercepts the requests sent to the DNS servers and replaces them with malicious code. As soon as you enter a URL into your browser or open a link in an email, the DNS unlocker displays the popup.
How was Watch Folder installed on my Computer?
WatchFolder is bundled with many free applications that don’t adequately inform you about what else will be installed alongside it. If you’re looking to install a program like WatchFolder, you’ll want to make sure that you know exactly what you are getting into. Here’s how WatchFolder got onto your computer without your knowledge.
What is DNS?
DNS stands for Domain Name System. It is the system used to translate human-readable domain names like www.google.com into IP addresses like 192.168.0.100.
Domain Name System (DNS) is a protocol that translates human-readable domain names like google.com into Internet Protocol (IP) addresses like 192.168..
How Did DNS Unlocker Get on My Computer?
DNS Unlocker is a program that claims to help you unlock your Internet connection. However, it actually installs a trojan horse called “HijackThis.” Once installed, HijackThis opens up a backdoor to allow attackers access to your system. This backdoor allows the attacker to download additional malware onto your machine.
5 Methods for Uninstalling DNS Unlocker
If you want to protect yourself against DNS Unlocker, we recommend using one of the following methods.
Method #1 – Remove DNS Unlocker From Your PC With SpyHunter Malware Scanner
SpyHunter is a powerful anti-malware tool that removes malware, including DNS Unlocker, automatically. You don’t even need to restart your computer. Method #2 – Delete DNS Unlocker Registry Entries
You’ll find DNS Unlocker registry entries under HKEY_LOCAL_MACHINE\SOFTWARE\Microsoft\Windows NT\CurrentVersion\Winlogon\. To delete the DNS Unlocker key, run regedit and navigate to HKEY_LOCAL _ MACHINE \SOFTWARE \ Microsoft \ Windows NT \ Current Version \ Winlogon. Then delete the key named “DnsUnlocker”.
Method #3 – Disable DNS Unlocker In Internet Explorer
Scroll down to the Reset button and select OK. Click Yes when prompted to confirm. Restart your computer and check whether DNS Unlocker is still active. If it is, repeat step 3.
1. Using the Control Panel, uninstall DNS Unlocker.
If you are getting messages about DNS Unlocker being detected as a threat, it could mean that your computer is infected with malware. This happens because some malicious programs use DNS Unlocker to hide themselves. To prevent such infections, we recommend uninstalling DNS Unlocker via Control Panel.
Click on Add/Remove Programs and select DNS Unlocker. Then press OK. You will see a window like the one shown above. Select Remove and follow the instructions.
You may also want to read our guide on how to uninstall DNS Unlocker manually.
2. Remove Adware With AdwCleaner
Adware is software that displays ads while you’re browsing the web. There are many different types of adware, such as browser hijackers, toolbar addons, and potentially unwanted programs. Some of these adware programs even change your homepage, search provider, default settings, and more. If you don’t want to see annoying ads every time you open your web browser, use AdwCleaner to delete them.
AdwCleaner is a powerful anti-malware utility designed specifically to detect and remove adware. You’ll find it inside the “Remove Adware” section of the main menu. This tool removes all kinds of adware – including browser hijackers, toolbar extensions, and potentially unwanted programs – and works quickly and safely.
3. Restore Web Browser Preferences
To completely remove DNS Unlocker, you’ll need to go into your web browser’s settings and delete the information about DNS Unlocker that’s stored there. This includes your browsing history, cookies and extensions. You’ll want to make sure that you’ve backed up your web browser’s settings before doing this because once you start deleting things, you won’t be able to undo what you’ve done. If you don’t know where those settings are located, here’s a link to help you find them.
For each browser, there are specific steps to follow to restore your web browser settings back to their original state. Let’s take a look at how to do it in Chrome, Internet Explorer, Firefox, and Safari.
Clear browser settings to restore web browser settings back to default
Select all history to clear browsing history
Restore web browser settings
4. Reinstall DNS Servers
If you are experiencing problems with your internet connection, it could be because your DNS settings have been changed without your knowledge. This happens when someone installs a tool called “Unlocker,” which changes your DNS settings to a third party server. If you’re having trouble accessing sites such as Facebook, Twitter, etc., it might be due to these changes. You can fix the problem by restoring your original DNS settings. Here’s how to do it:
1. Open a Run Window and type ncpa.exe
2. Press Enter
3. Select “Network Connections”
4. Right Click on Local Area Connection and select Properties
5. Go to Internet Protocol Version 4 (TCP/IPv4) and click Edit
6. Scroll down to “Use the following DNS Server addresses:” and add 127.0.0.1 to the list
5. HitmanPro can be used to remove any remaining adware.
Adware is one of the most common threats faced by computer users today. Most people don’t realize how much damage it can do to their computers. In fact, some adware programs are designed specifically to steal personal information such as credit card numbers, passwords, bank account info, etc. If you use your computer every day, you probably know someone who has been affected by malware.
If you want to protect yourself against malicious adware, there are many different ways to go about doing it. One of the best options is to install an anti-malware program like Microsoft Security Essentials (MSE). However, MSE doesn’t always find everything. Sometimes, even though you have installed an anti-virus program, you still see ads popping up on your screen. This happens because some adware gets past the firewall and hides itself inside legitimate applications.
To prevent this, we recommend downloading and installing HitmanPro. HitmanPro is a free application that runs alongside your existing antivirus program. HitmanPro scans your system and finds any leftover adware that your current antivirus software missed. Once HitmanPro finishes scanning, you’ll be able to see a list of all the adware that it found. You can then choose to delete each item individually, or just select “Remove All” to completely remove all of the adware from your PC.

Tim Wiley was a tech writer for seven years at Recode. In that time, he covered everything from basic browser.js and URL parameters to XHRs, performance, malware, security, enterprise apps, social media, and Windows secrets. He also written about how to hack Signal in 2016 and how to resist, or possibly even conquer, the zero-day threat.