How to Remove Junk Files on a Windows Computer
If you’re looking to speed up your computer, cleaning out your junk files could help. In fact, there are several ways to do it. Here are three different methods to clear out those old files and make sure everything runs smoothly again.
Manual Method
The manual method involves opening the Start menu and typing “cleanmgr.” This opens the Disk Cleanup tool, where you’ll see options like Delete Old Images and Temporary Internet Files. Click on each one and select the items you want to delete. If you don’t know what some of these things are, just hit “More Options” and look around.
For example, you might set it to run once per day, or even less frequently.
Automatic Method
You can also use the built-in tools in Windows 10 to clean up your system. Then choose the option labeled “Get Started,” and follow the prompts. When the process finishes, you’ll be asked whether you’d like to restart now. Choose Yes and wait for the reboot.
When the machine restarts, you’ll see the screen shown above. Click on the button labeled “Clean Up My Computer.” Now you can go through the list of items to clean up. Again, if you don’t know what something is, just click More Options and look around.
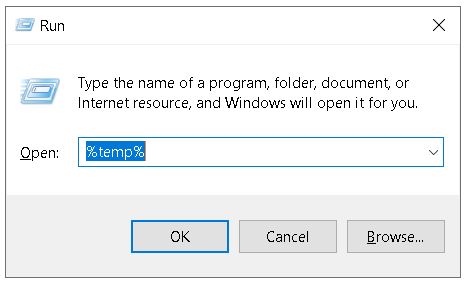
The Advantages of Cleaning Up Junk Files on Your Computer
Junk files can slow down your PC. They take up disk space and eat away at your precious RAM memory. If you don’t want to see your computer running slowly, it’s best to delete those unwanted files. Here are some tips on how to do just that.
How Frequently Should Junk Files Be Removed From Your Computer?
If you are like most people, you probably don’t know how often you should clean out junk files from your computer. If you’re looking for some guidance on how often you should do it, here are some tips to help you decide what works best for you.
The first thing you’ll want to consider is whether you use Windows 10 or Windows 7. In Windows 10, there is a built-in tool called Disk Cleanup that helps you manage your disk space. However, in Windows 7, you’ll need to download third-party software such as CCleaner.
Next, think about what type of files you typically keep on your hard drive. For example, if you store lots of photos, videos, music, documents, etc., you might want to set up a schedule to regularly clear those types of files. On the other hand, if you just have a few apps installed on your PC, you might not need to worry about cleaning out unused files.
Finally, take into account how much free space you have left on your hard drive. If you have plenty of room, you could go ahead and run Disk Cleanup once per week or even once per month. But if you’ve already reached the limit of your storage capacity, you might want to wait until you have enough free space to safely delete files without worrying about losing anything important.
Why Should You Clean Your Windows 10 Junk Files?
Junk files are those files that don’t really belong on your computer. They could be temporary files left over from software installations, old downloads, or even deleted documents. If you’ve been keeping track of how much space each file takes up on your hard drive, it might seem like there’s no way to make room for anything else. But you can actually clean up some of that junk without having to reinstall Windows. Here’s what you need to know about cleaning up your junk files.
The Various Junk File Types in a Windows Computer
There are many different types of files that you might find on your hard drive. Some of them are useful, while others aren’t. This article explains what each one does and how to delete it.
Junk File Type Description
Thumbnail Image Thumbnails are small images used to preview larger images. You’ll see thumbnails in programs such as Microsoft Office and Adobe Photoshop.
Cache Cache files store temporary data that helps speed up web browsing. For example, when you open a webpage, your browser needs to load the entire document into memory. If you’ve visited the same site recently, though, the browser doesn’t need to download everything again. Instead, it stores the information locally in cache. When you return to the site, the cached version loads much faster.
Log Log files record system activity. These include error logs, application log files, and security logs.
Recycle Bin Recycling bin files allow you to restore deleted items to your computer. Deleting something removes it permanently, but you can always recover it later.
Temporary Internet Files Temporary internet files help keep your web browser running smoothly. Your browser uses temporary internet files to store cookies, cache, and history.
Make a Restore Point Before Cleaning Up Junk Files
If you want to clean up your computer without losing anything important, it’s best to make sure you don’t accidentally delete anything vital. One way to do this is to create a restore point before you start deleting files. This allows you to go back to an earlier version of Windows 10 if something goes wrong.
To create a restore point, open File Explorer and navigate to %USERPROFILE%\AppData\Local\Microsoft\Windows\Restore. Name the folder Backup and give it Read/Write permissions. Now, you are ready to save a backup copy of your system settings. Save the file as a.txt document called Restoring_Backup.bat. Double-click the file to run it. When prompted, type Y into the box and press Enter. A window will pop up asking you to confirm that you want to perform a full system restore. Click Yes. After a few seconds, you will see a progress bar indicating how far along the process is. Once complete, you will return to the desktop where you can now safely delete files.
1. Empty the Recycle Bin to Free Up Space
Empty the Recycle Bin will clear out old files you no longer want on your computer. This frees up space on your hard disk drive. You can empty the recycle bin manually or automatically. If you are running Windows 10, there is an option to delete items older than 30 days. Click on View storage usage. Select the Recycle Bin tab. Scroll down to see how much space is being used. Delete unwanted files.
If you don’t want to use the Recycle Bin, you can move files to another location. For example, you could copy them to a network folder or external hard drive. Or you could send them to an online file sharing site like Dropbox or OneDrive.
2. Remove Junk by Cleaning Up Temporary Files
Temporary files are used by programs like browsers, video players, and games to store information while it loads. They’re usually stored in a folder named “C:\Users\\AppData\Local\Temp.” However, some programs don’t clean up after themselves properly, resulting in large amounts of junk data cluttering up your hard drive. This article explains how to clear out temporary files, including cache, cookies, history, downloads, and even browser extensions.
3. Disk Cleanup Tool to Remove Junk Files
The Disk Cleanup tool lets you easily free up space on your computer’s hard drive. You can use it to clear out temporary Internet files, recycle unused programs and apps, and even remove unwanted Windows components.
To access the Disk Cleanup tool, open the Start menu and type “disk cleanup.” Then choose Disk Cleanup from the list of results.
You’ll find the Disk Cleanup tool under the Tools category.
Click the Drive tab to view information about the drives on your PC.
Select the drive where you want to start cleaning up.
In the left pane, you’ll see options for deleting files, emptying Recycle Bin, defragmenting the drive, and checking for errors.
If you want to delete files, check the boxes next to the items you want to remove. If you’re unsure whether something belongs there, hover over the item and press Enter to display a description.
4. How to Remove Junk Files Using the Command Prompt
Junk files are anything that isn’t needed anymore. They can include temporary files, cache, cookies, and other useless files. If you don’t delete junk files regularly, it could slow down your computer. You might even find yourself running into problems like freezing programs, crashing browsers, and losing data. To fix this problem, you need to use the command prompt. Here’s how to do it.
Step #1: Open up the Start menu and type cmd into the Search box. This will bring up the Command Prompt window.
Step #2: Type cd\ and press Enter. This will take you to the root directory.
Step #3: Type rd /s/c/j and press Enter. This deletes everything on the hard disk except for the current folder.
Step #4: Type del %TEMP%\*.* and press Enter. This removes all the temporary files.
Step #5: Type del %APPDATA%\Microsoft\Windows\Temporary Internet Files\Content.IE5\Cache\*.* and press enter. This removes all the cache files.
Step #6: Type del %PROGRAMDATA%\Google\Chrome\User Data\Default\Cookies\*.* and press ENTER. This removes all the cookies.
Using the Command Prompt, Delete Temporary Files
To see all temporary files, open up a command prompt window and type dir Temp*. This will show you all the temporary files that are stored in your system. If you want to delete them, use del Temp*. You can do this manually or automatically. For example, you could run it once every week to clean out old files.
5. Points for Cleaning and Restoring
System Restore is one of those tools that most people don’t know about. But it’s an essential part of keeping your PC running smoothly. If something goes wrong with your system, you can use System Restore to go back to a previous version of Windows without losing anything.
But too many restore points can eat away at your hard drive space. And cleaning them out isn’t always easy. So we’ve put together some tips to help you keep your restore points safe and sound.
1. Keep Your Restore Points Organized
The best way to keep track of all your restore points is to make sure each backup file has a name that makes sense. For example, “Windows 10 Home Edition – April 2017.” This way, you’ll know exactly what restore point you’re looking for.
2. Delete Old Restores
If you’ve been backing up your computer for several months, chances are there are a lot of old restore points sitting around. You might even have backups from different versions of Windows. Deleting these older files won’t hurt anything, but it does free up some disk space.
3. Use A Backup Utility
Remove Junk Files to Improve the Performance of Windows 10
Windows 10 is one of the most popular operating systems around. However, it doesn’t come without some downsides. One of those is that it takes up a lot of disk space. If you’re running low on storage, here are three ways to free up space on your PC.
1. Remove Unnecessary Programs
If you don’t use certain apps, uninstall them. You’ll save about 500MB of space.
2. Use Disk Cleanup
Disk Cleanup scans your hard drives for unused data and removes it automatically. Click “Clean Up My Computer.”
3. Free Up Space Using Recycle Bin
The Recycle bin stores deleted items temporarily. When you delete something, it gets moved into the Recycle bin. To access the Recycle bin, open File Explorer and go to the Recycle Bin folder. Then drag and drop items there to move them out of the way.

Tim Wiley was a tech writer for seven years at Recode. In that time, he covered everything from basic browser.js and URL parameters to XHRs, performance, malware, security, enterprise apps, social media, and Windows secrets. He also written about how to hack Signal in 2016 and how to resist, or possibly even conquer, the zero-day threat.