How to Replace PowerShell with Command Prompt in the Windows 10 Creators Update
Windows 10 and Windows Server 2016 both include PowerShell 5.0, which provides powerful command-line tools for system administration tasks. However, it does not come preinstalled by default. If you want to use PowerShell, you must download and install it yourself. But there are several ways to do this. In this article, we will show you three different methods to replace PowerShell with Command Prompt in Windows 10 and Windows Server 2016.
Use the Registry Editor
The easiest way to replace PowerShell with Command prompt is to change the default shell setting in the Windows Settings. To do this, follow these steps:
Step 1: Open the Start menu and type “Settings”.
Step 2: Click on the Settings icon.
Step 3: Scroll down to the bottom and select the User Accounts tab.
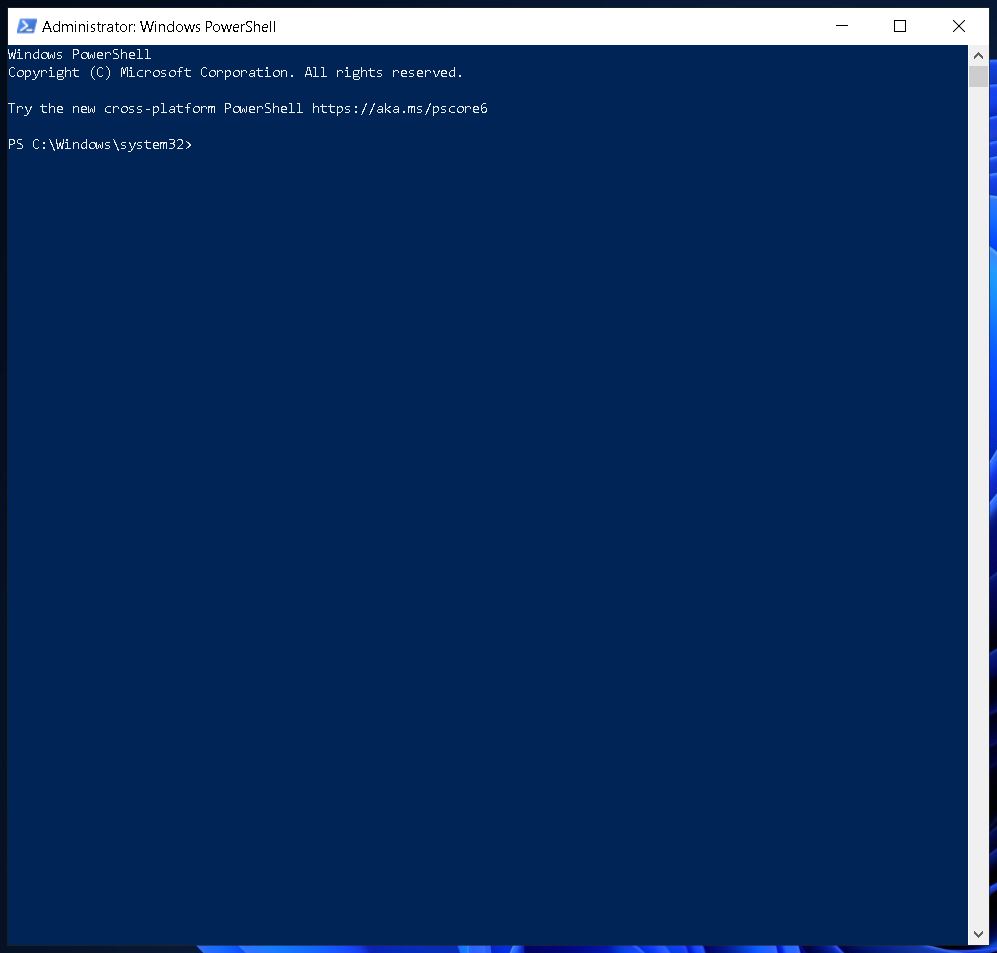
1. In the Power User Menu, replace PowerShell with CMD.
PowerShell is one of the most powerful tools you can use to automate tasks and manage servers. However, it requires some knowledge about how to use it. If you are looking for a way to make life easier, we have found a simple solution for you. You just need to replace PowerShell with Command Prompt in the Power User menu.
This trick works only in Windows 8/10.
2. Replace PowerShell with CMD in File Explorer
To change the default behavior of rightclick context menu, you’ll need to edit the registry. We will use regedit to do this. Open up the Registry Editor and navigate to HKEY_CLASSES_ROOT\Directory\shell\open\command. Name the value “PowerShell”. Then press Enter. Now go to HKEY_CURRENT_USER\Software\Microsoft\Windows NT\CurrentVersion\Explorer\FileExts\. You will see a list of extensions. Find.ps1 extension and double click on it. A window will pop up asking you to confirm whether you really want to add the extension. Click Yes. Now go to HKEy_CURRENT_USER \Software\Classes\. There will be a folder called ShellNew. Double click on it. Add.ps1 extension to the end of the name. Save the changes. Close the Registry Editor.
Now restart File Explorer. If you find the PowerShell button there, just drag it out of the tool bar and drop it somewhere else.
If you want to revert back, just copy the following code and paste it into a Notepad file and save it as.reg. Run the file.
REG ADD HKCU\Software\Microsoft\windows nt\currentversion\explore /v shellnew /d ps1 /f
3. Replace PowerShell with CMD in the Registry
The easiest way to replace PowerShell with Command Prompt in Windows 10 or11 is to edit the registry. This method does not require you to install anything else. Just open up the registry editor and navigate to HKEY_LOCAL_MACHINE\SOFTWARE\Microsoft\Windows NT\CurrentVersion\Winlogon. Then, find the value named Shell. If it contains the string “powershell”, change it to “cmd”. Save the changes and reboot.
You can also do this without opening the registry editor. Click on the account name and select Change password. Enter the current password and press Next. Select the Account type and enter Administrator. Press next again. Now, under Password, enter a new password. Make sure to use the same case as the old one. Under the Password hint box, enter something like “I am now a command prompt user.” Finally, press OK. Reboot.
If you want to remove the Open PowerShell window here option from the context menu, follow these steps. First, download and run the following file.
Then, double-click on the downloaded file to start the installation process. When prompted, choose Yes to accept the EULA agreement. After the installation completes, restart your computer.
Now, there are two ways to remove the Open PowerShell windows here option from the contextmenu in Windows 10 or 11. One is via the registryeditor and another is by changingthe permissions of the shell extension.
PowerShell is replacing Command Prompt.
Rightclicking the Start button brought up the Power User menu in Windows 7 and 8. In Windows 10, it brings up the Power User options. One of those options is to replace Command Prompt with Windows PowerShell. This feature allows you to use PowerShell commands directly without having to open a separate PowerShell console window.
To see what version of Windows you are running, type winver in the command prompt window. If you want to restore Command Prompt to its original position, just click Switch below.
For more information about the new changes in the latest update, check out Zac Bowden’s review of Windows 10 Build 1803.

Tim Wiley was a tech writer for seven years at Recode. In that time, he covered everything from basic browser.js and URL parameters to XHRs, performance, malware, security, enterprise apps, social media, and Windows secrets. He also written about how to hack Signal in 2016 and how to resist, or possibly even conquer, the zero-day threat.
