How to Run .MSC Files as an Administrator
The.MSC file extension is used to store Microsoft Management Console files. These are usually associated with the Computer Management tool found in Control Panel. If you want to use the commands within the console, you must run it as administrator. There are three ways to do this.
1. Open the Command Prompt window as an administrator. Then type “cmd /K net user /active:” followed by your username. This will launch the command prompt as an administrator.
2. Use Windows PowerShell. Type “powershell -c ‘net user /active:'”. This will launch the powershell as an administrator.
3. Create a shortcut on your desktop. Right-click anywhere on the desktop and select New Shortcut. In the Target box, enter “cmd /K netuser /active:” and press OK. Click Apply and close the dialog box. Now you can double-click the shortcut to open the command prompt as an adminstrator, just like above.
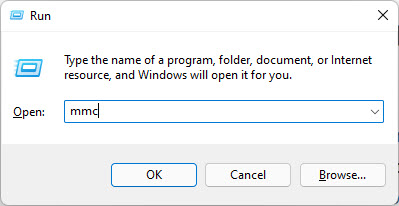
Running Microsoft Management Consoles as Administrator
Microsoft Management Console (MSMC) is used to manage Windows Server operating systems remotely. However, it requires administrator rights to run properly. If you are trying to use MSMC without administrative access, follow these steps to do so.
1. Type cmd into the box and press Enter.
2. At the prompt, type “runas /user:” followed by the username of the account you want to log onto. For example, if I wanted to run MSMC as my regular user account, I would type “runas /u:myusername”.
4. Press Enter twice.
5. You’ll see a dialog asking whether you want to continue running the program as another user. Select Yes.
6. A new window opens up where you can enter commands.
Making Use of File Explorer
To access.MSC files you must have administrative rights on Windows 10. You can do this by opening the Start menu and typing “administrator”. This opens up the Control Panel where you can change settings like your account name and password. Once you are logged into your account, open File Explorer and go to the Tools tab. Click on Folder Options and select View Tab. Under Advanced Settings check the box next to Show hidden items. Now you can see all the folders and files on your computer. If you want to delete one of those files, simply rightclick it and choose Delete.
Creating Shortcut
Shortcuts allow you to launch applications without having to open up the Start menu. You can create shortcuts on your desktop to easily launch programs with administrative rights. This article explains how to do it.
Running Gpedit.msc as Administrator
To run a Group Policy Editor (GPE) as administrator, type inccmd in the Run dialog box. Type gpedit.mscloac in the Command Prompt window and press Enter. This will open the Group Policy Editor with administrative privileges.
When running GPEDIT as an Administrator, you must always remember that you are working with system files and that closing the program properly is important. If you forget to do so, you could corrupt your computer.
Running Services.msc as Administrator
To run services.msc as administrator, you must use the incommand prompt. First, open the command prompt window by pressing WIN + X and typing cmd into the Search box. Then, type “cmd”, hit Enter, and follow the prompts. You’ll see a list of commands like “cd c:\windows\system32”. Pressing Ctrl+Shift+Enter will allow you to enter those commands. Now, type “incmd” followed by the name of the file you want to start. For example, if you wanted to start the Microsoft SQL Server Management Studio, you’d type “incmd sqlservr.exe”. If you’re running Windows 8/8.1, you might try “start /run incmd sqlservr.exewin8.com”.
If you’re running Windows 7, you could try “start /run cmd /k incmd sqlservr”.
Diskmgmt.msc Run as Administrator
To run Diskmgmt.mSc as administrator, type incmd diskmgmt.mSc into the command prompt. If you are prompted for an administrative password, enter it. Then press Enter.
You do not need admin rights to access the Disk Management tool. However, you must be logged in as an administrator to make changes to disks.
Running Compmgmt.msc as Administrator
To run the Computer Management Console (CMC) with administrative rights, type “cmd /k incmgr” into a Command Prompt window. This opens the console with elevated privileges. If you are prompted for confirmation, press Enter.
Type “compmgnt.msc” to open the console. You must use the full path to the program because it is case sensitive.
Press CTRL+SHIFT+ENTER keys simultaneously.
Secpol.msc Execution as Administrator
To run secpol.msctype incmd in the Run dialog box.
Launch the command prompt with admin privileges by pressing CTRL + SHIFT + ENTER keys together.
Type insecpol.msC in the command prompt and press Enter.
Running MMC as Administrator
To run an application with administrative privileges, you must use the command prompt. You can do this either by typing “cmd” into the Start menu Search box or by pressing Windows+R and entering cmd there. If you are already running the Command Prompt window, simply press Enter.
If you want to start the Command Prompt window without administrative rights, you can do it by opening the Start Menu and searching for “Command Prompt”. Then double-click on the Command Prompt icon.
Once you’re inside the Command Prompt window, type “incmde”, followed by the name of the program you wish to run. For example, if you wanted to run Microsoft Management Console (MMC), you’d type “incmde mmsyscom”.
You’ll see a list of programs that can be run with administrative rights. Select the one you want to run, and press Enter.

Tim Wiley was a tech writer for seven years at Recode. In that time, he covered everything from basic browser.js and URL parameters to XHRs, performance, malware, security, enterprise apps, social media, and Windows secrets. He also written about how to hack Signal in 2016 and how to resist, or possibly even conquer, the zero-day threat.