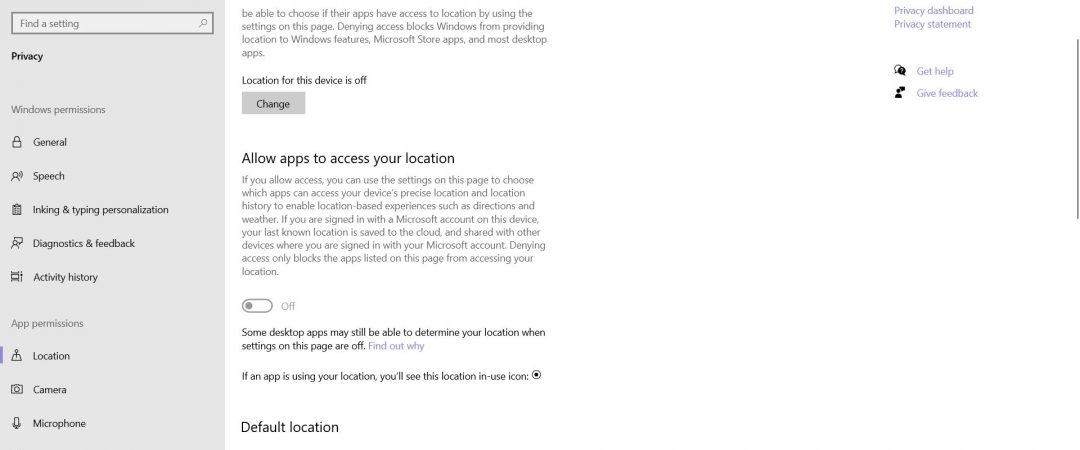How to Set the default location of your PC on Windows 10
Windows 10 introduced a new feature called “Default Location.” This setting allows you to choose where you want to go when you start up your computer. You can select one of four locations: Home, Work, Public Places, or Other. If you don’t specify a location, it defaults to Home.
To change your default location in Windows, you must first open Settings. There are three options: Home, Work, and Other. Choose whichever one you prefer.
If you’re wondering why Microsoft chose to add this feature, it’s because people often forget where they left their phone or laptop. So, when you turn on your computer, you’ll automatically head to the place you specified.
You can also use this setting to make sure you always return home when you shut down your computer. Just remember to save your changes before closing out of Settings.
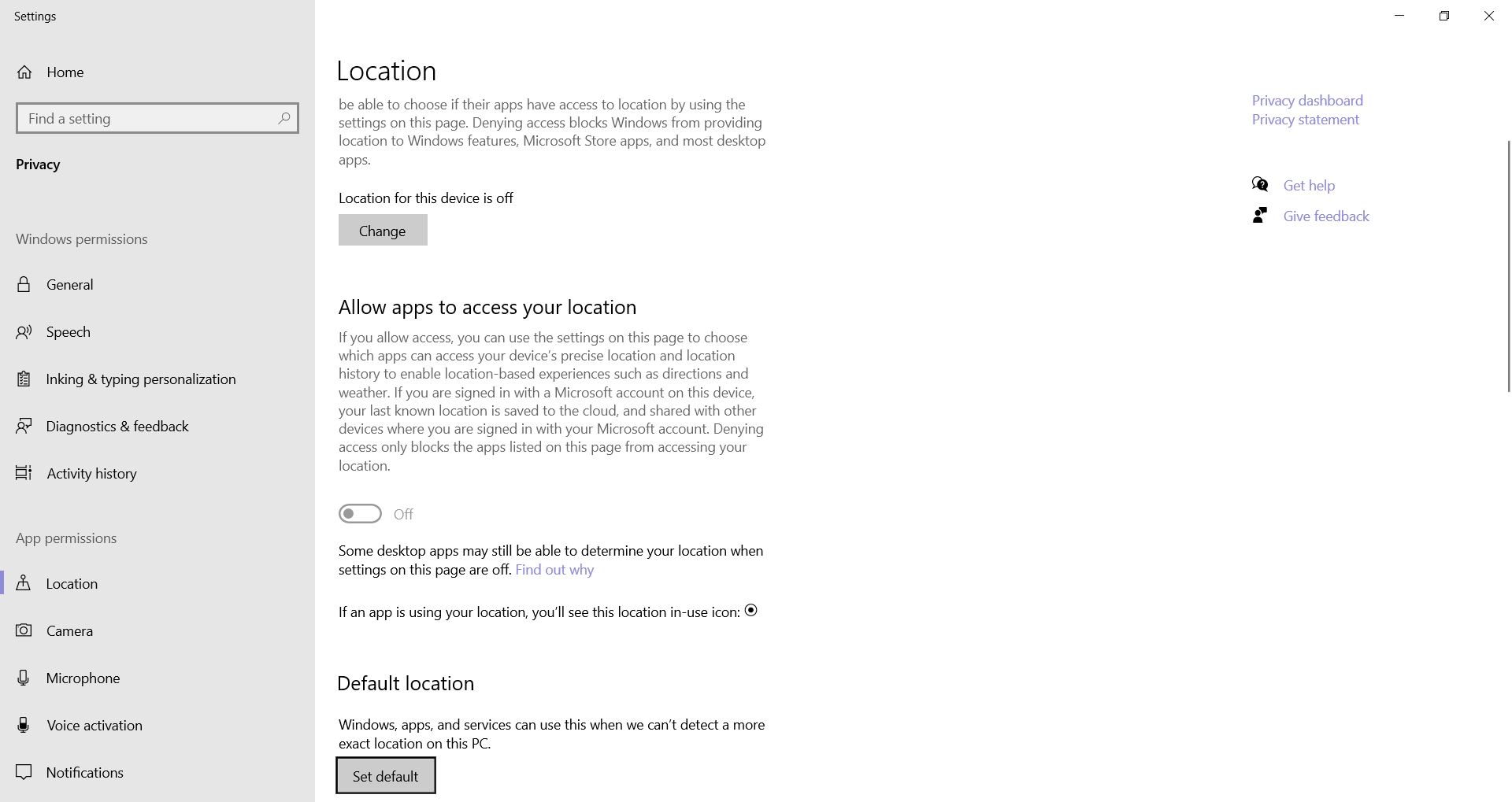
Configure the Default Location in Windows 11
Click on the three dots icon in the taskbar and choose Settings. Select “Location”. You’ll see a list of locations you’ve used most recently. If you want to change where Windows looks for settings, such as Wi-Fi passwords, you can do so here.
If you’re looking for a way to make sure you don’t accidentally open the wrong program, you can use the same method to set a custom shortcut key combination. For example, I like to type Ctrl+Alt+Del to close programs. To add a shortcut to the taskbar, just go into the Settings menu again, and select Keyboard & Mouse. Then, under Shortcuts, you can assign a keyboard combo to launch whatever program you’d like.
In Windows 10, you can change the default location.
To change your default location in Windows, you must first open Settings. Then, go to Privacy. Finally, scroll down until you find Default Location. You’ll notice that it says “Choose a region.” Click on that and choose one of the locations listed. Once done, hit Save Changes. Now, whenever you start up Windows, it will automatically load the chosen location.
Change Default Location
To change the default location in iOS 11, follow these steps:
1. Open the Maps app.
2. Tap the three dots icon on the top right corner.
3. Choose Settings.
4. Scroll down and select Change default location.
5. You can now pick your preferred location from the dropdown list.
6. Tap OK to save changes.
In Windows 11, how do I change my location?
Windows 10 allows you to choose your preferred language and region settings. You can also use the Control Panel applet to make changes to your system preferences. To open the Control Panel applet, press Win+X keys together, type control panel into the box, and hit Enter. From here, you can find the Region & Languages section under Administrative Tools.
includeme file=”middle.php”]
How do I change my computer’s default location?
There are three options here: “Use current location,” “Set manually,” and “Don’t show this dialog again.” If you choose “Use current location,” Windows 10 will remember where you’ve been recently, and open up the Maps app there. If you choose “Set manually,” you’ll see a list of places you’ve used in the past. Clicking on one will take you straight there. And finally, if you choose “Don’t show this dialgou again,” you won’t ever see this prompt again.
You can add multiple locations to this list of locations to set the default location. To do this, just tap on the “+” icon next to “Manually set location” and select the place you’d like to use as the default location.
Why is having a default location set in Windows 10 useful?
Default locations are useful if you’re unsure about your exact location. If you don’t know exactly what city or state you’re in, you can select “default” and let the app figure out the rest. You’ll still see a map showing your current location, but the app won’t bother asking again.
Your apps will ask for your default location if you haven’t specified one. This happens whenever you open up Maps, Calendar, Mail, etc., and there isn’t a specific place selected. In those cases, Windows will automatically choose your default location.
Apps can use your default location even if you’ve manually chosen a different location. For example, if you’re traveling abroad and want to keep track of your flight information, you might pick your home address as your default location. Then, every time you open up Flight Tracker, it’ll show you the status of your next flight.

Tim Wiley was a tech writer for seven years at Recode. In that time, he covered everything from basic browser.js and URL parameters to XHRs, performance, malware, security, enterprise apps, social media, and Windows secrets. He also written about how to hack Signal in 2016 and how to resist, or possibly even conquer, the zero-day threat.