How to Start Windows 10 in Safe Mode
Safe mode allows you to diagnose problems without affecting any data or programs. There are several ways to start Windows 10 in safe mode, including using the Settings app, the login screen, the System Configuration tool, and an installation drive; however, there is one method that works best for most people.
Windows 7/8/10 – How To Enter Safe Mode
1. Press and hold Shift + F2 keys together on the keyboard.
2. A menu will pop up. Select Command Prompt.
3. In the Command Prompt window, type “winrs”.
4. Press Enter.
5. Type “safemode”, press Enter.
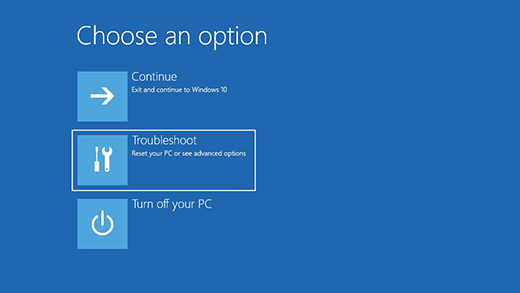
What Exactly Is Safe Mode?
Safe mode is an important tool for repairing computers. This mode is used to run programs without any other applications running, such as Internet Explorer, Firefox, Chrome, etc. You might use it when you want to fix a problem with Windows 10 or another operating system. In most cases, safe mode does not affect the performance of your PC. However, some problems require special attention in safe mode. For example, if you are trying to remove ransomware, you must run the program in safe mode.
To access safe mode, press Ctrl + Shift + Esc keys together. If you see a black screen, you are already in safe mode. To exit safe mode, press Ctrl+Alt+Del keys together.
How Does Windows 10 Safe Mode Function?
Windows 10 Safe Mode allows you to start up Windows without loading third party software. This is useful when there are issues with the operating system itself. You can use it to troubleshoot errors such as blue screens, black screens, boot error messages, startup errors, etc.
To enter Windows 10 Safe Mode, hold down the Shift key while rebooting your computer. When you see the Windows logo screen, immediately press the F8 key repeatedly to enter Safe Mode.
Once you’re in Safe Mode, you’ll notice that some programs aren’t loaded. These include the following:
– Third party programs
– Programs associated with hardware drivers
– Programs used to configure the OS
– Programs required to run Windows Update
When It Is Necessary to Start Windows 10 in Safe Mode
If you ever run into problems with Windows 10, it’s important to know how to enter Safe Mode. This feature allows you to troubleshoot issues without affecting your data. To enter Safe Mode, simply restart your computer and hold down the shift key while pressing the F8 key repeatedly. Once you see the Advanced Boot Options menu, select Troubleshooting Information and hit Enter. Select Startup Settings and scroll down to Safe Mode. Hit Enter there too.
You can now reboot normally. If you want to exit Safe Mode, repeat steps 3 and 4 above.
How to Boot in Windows 10 Safe Mode
To boot into safe mode, simply press Shift + F10 during startup. You can do this by holding down the Shift key and pressing the F10 key simultaneously. If you don’t see the option to enter safe mode, try rebooting again.
If you’re still unable to boot into safe mode, it might mean that your PC isn’t compatible with Windows 10. Try downloading the latest version of Windows 10 from Microsoft’s site. If you already have Windows 10 installed on your machine, make sure that you’ve updated to the latest version.
You’ll want to keep reading our guide to troubleshooting common problems like this one.
Making use of the Power icon
To restart your PC in Safe mode, hold down the Shift key while clicking the Power button.
When you restart your PC in Safety Mode, you’ll see the following screen:
If you’re having trouble getting into Windows 10, Microsoft offers some troubleshooting tips here.
Once you’ve selected “Startup Repair,” it will begin scanning your system for problems.
After selecting the problem(s), you’ll be prompted to fix them.
You can use the arrow keys to navigate through each step.
Press Enter to continue once you’ve completed fixing the issue.
Making use of the Settings app
To open the Settings app, start the computer in Safe Mode. If you’re unsure how to do that, read our guide here. Finally, choose Restart now.
Use Safe Mode with Internet Access to access the internet while troubleshooting. You’ll find it under the same section in the Settings app.
Keeping the power button pressed
If you’re having trouble bootin into Windows, hold down the power button while it boots up. You’ll see a menu come up asking whether you’d like to enter Safe Mode or Normal Mode. Choose “Safe Mode.”
“Windows 10 Boot Options”
You might have to go into Advanced Startup Settings to access those options. To do that, press Win+R. Type “msconfig” and hit Enter. Click on the Startup tab and select Restart. In there, you’ll find a list of startup items. Select the item named “Microsoft.NET Framework 4”. Then click OK and restart.
How to Get Out of Safe Mode
To exit Safe Mode, go to the BIOS settings and change it to normal mode. Then, save the changes and restart. You can do this without having to reinstall Windows 10. This will allow you to boot normally again. If you don’t want to use this method, there are other ways to exit Safe Mode. But I like this one because it doesn’t involve installing anything else.

Tim Wiley was a tech writer for seven years at Recode. In that time, he covered everything from basic browser.js and URL parameters to XHRs, performance, malware, security, enterprise apps, social media, and Windows secrets. He also written about how to hack Signal in 2016 and how to resist, or possibly even conquer, the zero-day threat.