How to Stop Popups Detecting Interactive Services
What is the purpose of the “Interactive Services Detection” window?
The Interactive Services Detection (ISD) window appears when a service displays a window or prompt in Session 0. This happens when there is a problem with a service that requires immediate attention. If you close the program that displays the error, disable the service, or reboot the computer, the ISD window disappears. However, it reappears again if you restart the affected service.
There are three ways to resolve this problem:
1. Close the program that displayed the window
2. Disable the service
3. Reboot the machine
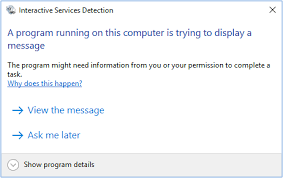
History/Background
The Interactive Services Detection Window Service was introduced to address an issues where certain applications would not show up correctly in Session 0. This could happen because the application did not allow itself to be shown in Session 0.
The Interactive Services Detection Windows service provides a way to detect whether a window is being displayed in Session 0. If the window is detected, the service displays a notification icon in the taskbar.
Using the Window for Interactive Services Detection
The Interactive Services Detection (ISD) window is a tool built into Microsoft Office 365 that helps you identify spam messages in your organization. You can use it to help protect against phishing attacks, malware, and other types of malicious email. This article explains how to work with the ISD window.
To open the ISD window, follow these steps:
1. 2. On the General tab, select the option to show the ISD window. If you don’t see the ISD window, make sure that the check box next to Show the ISD window is selected.
3. Click OK.
When you are ready to view the ISD window, do one of the following:
• Click View the Message.
Solution #1: Request that AlwaysUp hide your application’s windows.
AlwaysUp is a free utility designed to help users keep track of what applications are open and running on their computer. This tool allows you to see how many instances of each program are running, and even lets you shut down programs without having to close out of them. But sometimes, you don’t want to see every instance of an app running. For example, maybe you’re working on something else while you use an online photo editor, and you’d like to avoid seeing the image editor pop up again. Or perhaps you just want to make sure that your browser isn’t running in the background when you launch another one. In those cases, you might find yourself wishing that you could simply turn off the display of your apps’ windows. Fortunately, you can do exactly that.
Then, select “Hide all windows.” Finally, press OK. Now, whenever you launch an app, you’ll no longer see its window or tray icon. If you ever want to bring it back, you can do so by selecting “Show all windows,” followed by pressing OK.
Solution #2: Disable the Detection of Interactive Services Service.
This article explains how to disable Interactive Services Detection (ISD). If you are experiencing issues with session 0, it is recommended that you disable the ISD service to prevent any further problems.
If you do decide to disable the ISD service, there are some things you should know about what happens when you turn off the feature. For example, when you disable the ISD, you won’t be able to use the Search Console to submit site data anymore. You’ll still be able to access the Search Console via the Webmaster Tools interface, but you won’t be able submit any data.
You’ll also lose the ability to view reports like the Top 10 Pages report and the Keywords report. However, you’ll still be able to view the Keyword Explorer tool and the Site Analytics tool.
Finally, you’ll no longer be able to use the URL Builder tool to build URLs.
Solution #3: Set the Interactive Services Detection Service to run on its own.
Sometimes, you might find yourself checking out Session 0. This is a quick way to disable it without going through all the steps above, but there are some things you’ll want to know about it.
When you’re done, just set the Interactive Services Detection Service (ISDS) to automatically start up whenever Windows starts.

Tim Wiley was a tech writer for seven years at Recode. In that time, he covered everything from basic browser.js and URL parameters to XHRs, performance, malware, security, enterprise apps, social media, and Windows secrets. He also written about how to hack Signal in 2016 and how to resist, or possibly even conquer, the zero-day threat.