How to Stop Programs from Running at Startup on Windows 7, 8 And 10
Windows 7, 8 and 10 are very similar operating systems, but there are some differences. One of those differences is how you can change startup programs. In Windows 7, you use msconfig to do it. In Windows 7, you can choose whether to start up automatically or manually. You can also set the screen saver to turn off the monitor after a certain amount of time. If you don’t want to see the desktop, you can disable it. There are many options here.
You can also add applications to the list of apps that start up automatically. This way, you won’t have to log in every day to check email, Facebook, Twitter, etc.
If you’re having trouble getting things working properly, try disabling unnecessary startup items. For example, if you don’t use Microsoft Office, you might want to uninstall it.
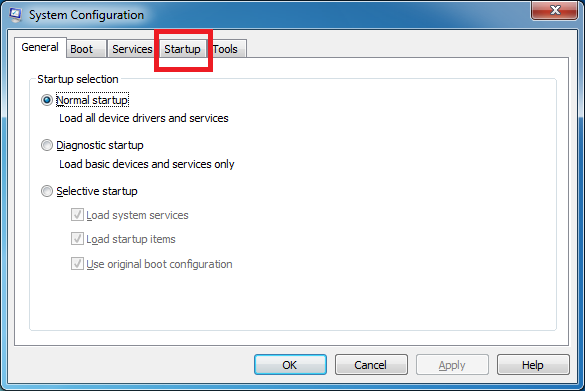
In Windows 7
Open the StartUp apps control panal
Type “msconfig” into search box
Click the “startup”tab
Select “disable all startup programs”
Reboot computer
After reboot open start up apps again
Enable the program you want to run at boot
For Windows 8
Open the Start menu and type “Startup”. You’ll see the Startup Apps Control Panel.
Click the Turn off button to turn off all startup applications.
You can also open the Startup Apps Control Panel directly via the Windows key + R keyboard shortcut.
Startup App Enable/Disable
To disable an app, right-click it and select “Disable”. You’ll see a dialog box asking you to confirm. Click OK.
To enable an app which is disabled, right-click it, and select “Enable”. You’ll see a similar dialog box. Confirm.
If you want to re-enable an app which was disabled earlier, right-click it again and select “Enable”. A similar dialog box will appear. Confirm.
You can do this for each startup app individually.
For Windows 10
Press Ctrl+Alt+Del to open the Task Manager. Rightclick any program listed here and select Disable.
Startup App Enable/Disable
To disable an app, right-click it and select “disable”. You’ll see a warning about disabling the app. Click OK. If you want to re-enable the app, right-click again and select “enable”. This time, there won’t be a warning.
There’s no way to remove an app from the Startup menu. However, some apps will automatically launch after windows starts. These apps include MS Office, Adobe Reader, Chrome, etc. If you don’t like one of those apps, you can always uninstall it. Right-click the icon and select Uninstall. Scroll down to find the program and remove it.
Include a Startup App
To open the Run dialog, you must hold down the Windows logo button + R keys on the computer keyboard.
Type shell:startup into Run box and press enter.
You can add apps to the Startup Applications menu by holding down the windows key + r keys on your keyboard.
Type shell : startup into the run box and press enter. Then select “add”.
Select the application you want to add from the list.
If you don’t see the application you want to use, type it into the textbox and press enter.
After adding the application, close the window.
Select the app you wish to disable and uncheck the box next to the app name.
To enable an app, do the same thing except check the box next to the name of the app.
How to Use CCleaner to Disable Startup Programs
There are many ways to stop unwelcome programs from running automatically when you turn on a computer. One way is to use Microsoft Security Essentials, which is included with Windows 8 and later versions of Windows. Another way is to use CCleaner, which is free and easy to download and install.
CCleaner allows you to delete unnecessary files, clean up temporary internet files, clear cookies, and uninstall unused applications. It does not allow you to completely erase your hard disk, however, because it needs some space to operate. If you do not plan to reinstall Windows, you might consider deleting old files manually.
To prevent programs from starting automatically when Windows starts, follow these steps:
1. Right-click each program listed under Startup and select Properties.
2. Select the option that says Do Not Allow This Program To Autostart.
3. Click OK twice to close both dialog boxes.
4. Restart your computer.

Tim Wiley was a tech writer for seven years at Recode. In that time, he covered everything from basic browser.js and URL parameters to XHRs, performance, malware, security, enterprise apps, social media, and Windows secrets. He also written about how to hack Signal in 2016 and how to resist, or possibly even conquer, the zero-day threat.