How to Turn Off Automatic Restart on Windows 10
Why does Windows restart itself?
Automatic restarts happen when there is an error within the operating system. This could be caused by a virus, hardware failure, or even a power outage. If you see the blue screen of death, it’s best to immediately shut down your PC. You don’t want to lose data because of a sudden shutdown.
There are many reasons why your computer might automatically reboot. Here are some common ones:
• A virus or malware infection.
• Hardware malfunction.
• Power loss.
• Software update.
• System restore.
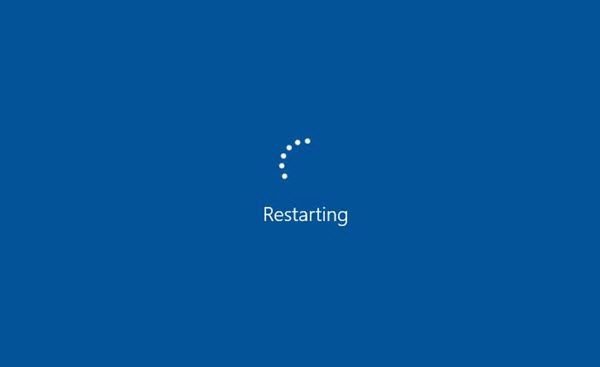
Steps to Resolve the Windows 10 Automatic Restart Problem
The issue of auto restarting Windows 10 PCs after an error occurred during installation of Windows Updates has been reported since 2016. Microsoft has acknowledged the problem and promised to resolve it soon. However, some people are still facing the same issue even after applying the fixes. To stop the automatic restart Windows 10 issue, follow the steps mentioned below.
Disable Autostart
Right-click on Startup Type column and select Disabled. Reboot the PC.
Run Malware Scan
If you suspect that there is a virus or malicious software causing the auto restart, run a malware scan. Download and install the free version of Malwarebytes Anti-Malware. Run the program and let it do its job.
Repair Boot Record
If you receive the following error message “Windows cannot verify the digital signiture of the file \Device…,” it indicates that there might a corrupt boot record. This happens because of corruption of the Master File Table (MFT). Repair MFT by running the command sfc /scannow.
How to Disable Windows 10 Auto Restart and Stop It From Rebooting
Windows 10 has been around for quite some time now. In fact, it was released back in July 29th, 2015. However, Microsoft still hasn’t stopped releasing regular updates for the operating system. And one of those updates is called “Automatic Reboot”. If you’re running Windows 10 Home edition, you’ll find out how to turn off this feature in this article.
There are two ways to prevent this feature from working. We’ll show you both methods here.
Method #1 – Turn Off Autoreboot Using Group Policy Editor
This method works best if you want to keep the settings unchanged across multiple computers. To do this, open up the group policy editor. Here’s where we’ll start. When prompted, enter your administrator password and hit OK. Double-click on the option named “Turn off autoreboot.” Set the value to Disabled. Hit Apply and Ok.
Now restart your computer. Once it boots, you’ll see a prompt asking whether you’d like to enable or disable autoreboot. Select “Disable,” and you’re done.
Method #2 – Disabling Autoreboot Manually
If you don’t mind making changes manually, you can use this method. Open up Device Manager. Right-click on the device labeled “Local Area Connection” and select Properties. On the General tab, uncheck the box next to “Automatically restart the device when disconnected.” Save the change and close the window.
Fix 1. Turn off the Windows Reboot Task.
If you are running Windows 10 Home, Pro or Enterprise, there is a way to disable automatic reboots. You’ll want to do this because it will stop Windows Update from installing future updates. Click “Turn Automatic Restart off”.
You can also go into Device Manager and find out what device is causing the restart. Right-click on the device and select Properties. Then, under Power Options, uncheck “Restart the computer when prompted.”
Fix 2. The Reboot File should be renamed.
Windows 10 will restart itself every now and again, even though it says “Do Not Restart.” This happens because Microsoft forgot to rename the “Reboot” task in the Task Scheduler. If you want to stop this behavior, open the Task Scheduler and find the “Reboot” item. Right-click on it and choose Properties. Then change the Name property to something else like “Restart”. Now close the properties window and save changes. You’ll notice that the next time you boot up Windows 10, the “Reboot” option won’t show up anymore.
Fix 3. Turn off the Automatic Restart option.
Windows 10 includes several features that are designed to help keep your computer running smoothly. One such feature is called “Automatic Restart.” When problems occur, Windows 10 will try to fix them by restarting itself. However, there are times when it makes sense to disable this feature. Here are three ways to do just that.
Method #1 – Open Settings
To open the settings app, press Win + I. In the Device Options window, scroll down to find the option labeled “Restart options,” and uncheck the box next to “Turn on automatic restart after system failure.” Click OK to save changes.
Method #2 – Control Panel
Select the option labeled “Choose what happens when my device loses power and/or fails.” Uncheck the box next to Turn on automatic restart after system failures. Click Apply to save changes.
If you want to revert back to the default setting, simply check the box again.
Fix 4. During active hours, disable auto-restart for updates.
If you’re running Windows 10 Pro, you might want to check out this tip. If you don’t know what “active hours” are, it’s basically the times when Microsoft releases updates. For example, if you run Windows 10 Home, you’ll see updates every day at 8 AM ET. But if you run Windows 10 Pro, you won’t see updates until the next morning at 9 AM ET.
This setting lets you choose whether you want to receive updates during those active hours. By default, Windows 10 automatically restarts whenever there’s an update. So if you do decide to use this feature, make sure you set it up correctly. Here’s how:
1. Click Restart Now.
2. Select either Always restart now or Never restart now.
3. Click OK.
Fix 5. Remove a Windows Update
Microsoft recently rolled out a major Windows 10 update that caused some problems for many people. In particular, it introduced a bug that causes the system to crash whenever you try to open the Settings app. This issue affects both 32-bit and 64-bit versions of Windows 10.
The good news is that there is a way to fix the problem without having to reinstall Windows. You just need to follow the steps below.
1. Click the History tab
2. Scroll down to see the list of recent updates
3. Find the update KB3035583 and uncheck it
4. Restart the computer

Tim Wiley was a tech writer for seven years at Recode. In that time, he covered everything from basic browser.js and URL parameters to XHRs, performance, malware, security, enterprise apps, social media, and Windows secrets. He also written about how to hack Signal in 2016 and how to resist, or possibly even conquer, the zero-day threat.