How to Use md5sum in a Windows Command Prompt Environment
An MD5 checksum is used to verify whether a file is authentic or not. This is done by comparing the checksum value against the one stored in the file itself. In this tutorial we will learn how to check an MD5 checksum.
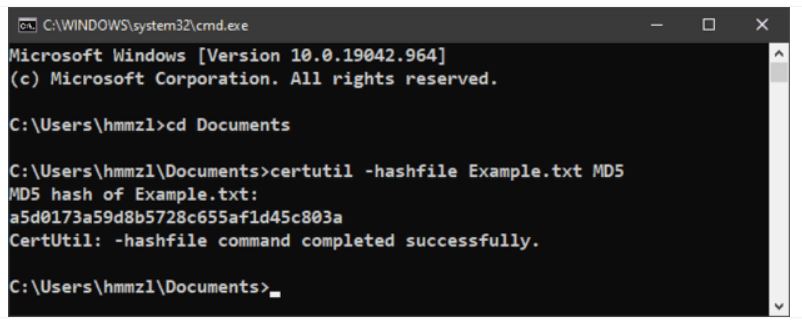
Why Verifying an Exe’s MD5 Checksum Is Important Even If the File Is Signed
The most common way to download software is via the web browser. You type in a URL into the address bar, hit enter, and wait while the site loads. Once loaded, you see a list of downloadable items, including executables like Word documents, PDFs, and ebooks. If you want to install one of those programs, you simply double-click on the link. But what happens if you accidentally download malware? Or what if someone sends you a malicious file attachment?
Executable files are digitally signed. This means that there is some sort of cryptographic code embedded within the file itself. When you open an executable file, you’re actually opening up a container that contains the actual program. In addition to the program itself, the container includes metadata about the file, such as the name of the author, the date the file was published, and the version number.
When you download an executable file, you don’t necessarily know whether its safe or not. To make sure that you’re getting something legitimate, you should verify the file’s authenticity. One way to do this is to use a tool called md5sum. Simply put, md5sum takes the contents of the file and calculates a unique hash value. For example, if I wanted to calculate the md5 sum of my favorite book, I could run the following command:
$ md5sum /home/jason/Downloads/Harry Potter and the Cursed Child – Parts 1 & 2.pdf
9d7f6b8c0cc4a3f2e8cfb9b5c4d0b9a8 *Harry Potter and the CursedChild – Parts 1 & 2 – Chapter 1.pdf
In 3 Simple Steps, Check the MD5 Checksum of a Signed Executable
Windows uses the Microsoft Platform Validation Services (MPSV) API to perform verification of executables. This API allows you to quickly check the MD5 hash code of an executable file.
The MPSV API provides several methods to check the integrity of an executable. One method is to use the GetHash function. This function returns the MD5 hash code for the specified file path. To make sure that the returned value is valid, we’ll compare it against the expected MD5 hash code. If both values are equal, the file is verified.
To check the MD5 hash codes of an executable, open the Command Prompt window and enter the following commands.
1. Open the folder containing the executable. For example, type “cd c:\myfolder\myexecutable”.
2. Type the following command to list all files in the current directory.
3. Enter the following command to display the MD5 hash code. Replace “C:\path\to\file.exe” with the full path of the executable file.
1. Open the Windows Command Prompt Tool
1. Type “cmd” without quotes into the command prompt window
2. Press Enter
3. In the command prompt window type “sha256sum -c md5sum.txt” without quotes
4. Press Enter
5. Copy the output of the command
6. Paste it into the MD5Sum field of the SHA256 Sum dialog box
2. Using the CertUtil command, generate the MD5 checksum.
The MD5 algorithm is one of the most common methods for validating digital signatures. You can use it to verify whether a file downloaded from the Internet is safe or not. In this article we’ll show how to generate an MD5 checksum using the Windows command prompt.
Step 1: Download the certutil utility. To do this, open the Start menu and select “Command Prompt.” Then enter the following command into the command window:
If you don’t know what the filename of the certificate file is, just double-click the file to view its properties.
Step 2: After entering the above command, wait for the process to complete. When it finishes, you’ll see a list of hashes generated by the MD5 algorithm.
If the hash matches the original value, the file is safe. Otherwise, there might be something wrong with the file.
3. Check the Two Checksums.
If you are installing a program, it is important to check the checksum before downloading. If you do not know what a checksum is, we recommend checking out our guide here.
A checksum is a number that represents a file. When you download a file, the checksum is generated automatically. You can use this number to verify whether the downloaded file is correct.
When you compare the checksum of the downloaded file with the one stored on the server, you can see if there are any differences. This allows you to determine whether the file you downloaded is identical to the one on the server.
Windows PowerShell: How to Create an MD5 Checksum
In this article we are going to learn how to use Windows PowerShell to generate an MD5 checksums of files. This command requires you to know some basic commands like Get-Item and Set-Content. We will start off by generating an MD5 checksum for a single file. Let us say we want to check the integrity of our test.txt file. First thing we do is open up Notepad++ and paste the contents of test.txt into it. Next, save the file and close it. Now let us run the following command to generate an MD5checksum for the file.
Get-FileHash -Algorithm MD5 test.txt
The above command generates the MD5checksum for test.txt. If you look closely, you will notice that there is no output. What does this mean? Well, it simply means that the command ran successfully without error. To view the actual checksum, just add the -AsString parameter to the end of the command.
Get-Filehash -Algorithm MD5 -Path c:\test\test.txt -AsString
This command returns the same checksum as the previous one. However, now we have added the -AsString parameter. When we pass this parameter to the command, we tell it to return the checksum as a string. In this case, the checksum is displayed as “3d9b8c2f6e7a0eb1a4f9e8b0d8f5fda”.
Now that we have learned how to generate an MD5check sum, let us try something more complicated. How about generating an MD5checksum of a folder? For example, lets say we want to generate an MD5sum of the entire C:\temp directory. All we have to do is change the path to the folder where we want to generate the checksum. So, lets say we want the MD5checksum of the C:\temp directory. We could run the following command.
Get-Childitem -path ‘C:\temp’ | Get-FileHash -Algorythm MD5
1. Get the Signed Executable now.
The latest release of GNUwin32 is now available for download. This release includes a signed executable file. If you are running Windows 10, please follow the instructions here to install it. Otherwise, you can download the installer from our downloads page.
GNUwin32 is a collection of software packages designed to make building native applications on Microsoft Windows easier.
2. Utilize the Get-FileHash Command to generate the MD5 Checksum.
The MD5 algorithm is one of the most widely used cryptographic hashes. It generates a 128-bit hash value. In this article we show you how to use the Get-FileHash command to generate the MD5 checksum of a file.
3. Check the Two Checksums.
There are many different tools available on the internet to help you generate MD4/MD5 checksums. These tools use the MD4/MD5 hashing algorithms to generate 128bit hashes. If you compare the generated hash with the one stored in the database, you can check whether the data is intact or corrupted.

Tim Wiley was a tech writer for seven years at Recode. In that time, he covered everything from basic browser.js and URL parameters to XHRs, performance, malware, security, enterprise apps, social media, and Windows secrets. He also written about how to hack Signal in 2016 and how to resist, or possibly even conquer, the zero-day threat.