LogTransport2.exe Application Error [QUICK SOLUTION]
LogTransport2.exe error is one of the most common application errors in Windows operating system. It is caused due to improper shutdown of some applications. In such cases, it becomes difficult to find out the root cause of the problem. However, there are several ways to fix LogTransport2.exeregistrycleaner.com/logtransport2-exe-error-fix-windows-10-8-7-vista-xp-and-other-versions/.
1. Remove logtransport2.exe file manually
If you do not know how to locate logtransport2.exefixesoftwarerecoverytools.com/how-to-find-the-location-of-logtransport2-exe-file/, then follow the steps given below:
a. Open Start Menu.
b. Click on Run option.
c. Type %appdata% into the text box.
d. Press Enter key.
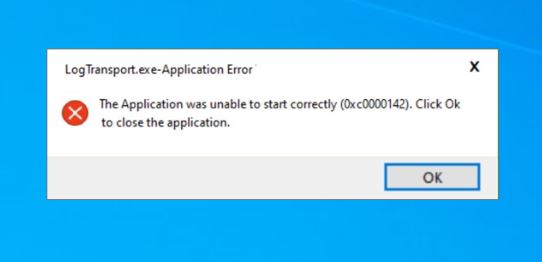
What causes the Logtransport2.exe error?
The LogTransport2.exe file is part of Adobe Acrobat Pro DC software. This program allows you to view PDF files and edit text within those documents. If you are unable to open the file, check the following steps:
1. Check if there is a problem with the file extension (.pdf).
2. Make sure that the file isn’t corrupted. You can do this by opening it in another application such as Notepad.
3. Try downloading the latest version of the application.
4. Restart your PC.
5. Delete the LogTransport2.exefile from the system32 folder.
6. Reinstall the application.
What exactly is LogTransport2?
LogTransport2 is a component of Windows Server 2012 R2 that allows administrators to monitor server logs remotely. Administrators use LogTransport2 to view log files over the network. They can access the log files directly from remote computers, without having to copy the file locally.
The problem occurs when a user tries to open a log file that contains invalid data. For example, if the log file contains a blank line, the application crashes. In addition, the error message does not indicate what went wrong.
To fix this issue, follow these steps:
1. Open the Event Viewer.
2. Expand the System event log.
3. Right-click the Application log.
4. Select Properties.
How do I resolve the Logtransport2.exe error during shutdown?
CCleaner is one of the most popular freeware applications for cleaning up Windows PCs. However, it does come with some caveats. One such caveat is that you cannot use CCleaner while the program is running. This is because the application uses temporary files during operation. If you try to run CCleaner while the application is still running, the application will crash.
This issue can be resolved by simply restarting your computer. But what happens if you don’t want to do that? You might be wondering how to fix the Logtransport 2.exe error on shutdown. Well, here are a few tips that could help you out.
1. Close all open programs and windows.
2. Restart your system.
3. Open CCleaner again and select “Cleanup”.
4. Click on “Apply”, wait for the process to complete and then close CCleaner.
5. Now, restart your PC once again.
1. Fix the installation.
If you are facing issues while installing Windows 10 version 1809, then it might be due to some corrupted files. You can try repairing the installation by following the steps given below.
Step 1: First of all, open the Start menu and type “regedit”. Then press Enter.
Step 2: Now go to HKEY_LOCAL_MACHINE\SOFTWARE\Microsoft\Windows NT\CurrentVersion\Winlogon.
Give it a name like “RepairInstallation”, set value data to 0x00000001, and click OK.
Step 4: Close Registry Editor. Restart your PC.
Step 6: Click on Recommended option.
2. Acrobat Reader should be updated.
Adobe Acrobat Reader is one of the most important applications you use every day. It helps you view PDF files, sign contracts, read eBooks, and much more. If it isn’t updated regularly, it could become vulnerable to attacks.
The good news is that there are no major security issues with the current version of Acrobat Reader. However, we recommend updating to the latest version immediately. You can download the latest version here.
If you don’t want to update manually, you can do it automatically with our free software. Just follow the steps below.
1. Download the latest version of Acrobat Reader from the link above.
2. Open the downloaded file.
3. Click “Run”.
4. Follow the instructions on screen.
5. When done, close the program.
6. Restart your computer.
7. Enjoy your newly upgraded Acrobat Reader.
3. Machine Learning, Desktop, and App Usage are all disabled.
Adobe rolled out a major update to its Flash Player software on Thursday, including some changes that are sure to cause headaches for many people. One of those changes involves disabling certain features that help keep track of how much you use your computer and apps. If you’re one of the millions of people who use Adobe’s Creative Cloud subscription service, you might want to check whether you’ve disabled these features accidentally.
The update includes three options that let you turn off tracking for machine learning, desktop usage, and app usage. These settings allow Adobe to better understand what kinds of things you do on your computer, like browsing the web, watching videos, playing games, etc., and it uses that information to improve future versions of Flash Player.
But there’s a catch: turning off these settings doesn’t actually stop Adobe from collecting data about you. Instead, it just makes it harder for Adobe to collect that data. So while you won’t see ads based on your browsing history, you’ll still see ads related to your interests, even if you don’t go online very often. And since Adobe collects data about every single thing you do on your computer — including things you didn’t intend to do — it’s possible that your browsing habits could end up being used against you in the future.
If you’re worried about privacy, you can always opt out of having your browser send anonymous data to Adobe. But if you’d rather not give up the convenience of seeing personalized ads, you’ll probably want to make sure you haven’t turned off these settings accidentally.
To find out whether you’ve disabled these settings, open the Settings menu and look under “Privacy & Security,” where you’ll find three tabs labeled “General,” “Tracking Protection,” and “Content Blocking.” Clicking on each tab reveals a list of different types of data collection that’s enabled for that particular setting. You can toggle individual items on or off, or select “Never Ask Again” to prevent Adobe from asking you about this again.
You can also choose to delete the data collected by Adobe over the course of your entire session. To do that, click on the “Clear History” button at the bottom of the Privacy & Security screen.
Finally, you can change your password here, too.
5. Utilize CleanMyPC.
Errors like the LogTransport 2 error can be caused by corrupted and damaged files. If you are experiencing issues logging into Windows 10, it could be because one of your system files is damaged or missing. To prevent future errors, use CleanMyPC to scan your computer for errors and clean up any leftover junk.
CleanMyPC is an easy-to-use program that can detect and fix many common problems. You don’t even need to know what the problem is. Just run the software and let it do its thing.
6. Install the software again.
If you are still getting error messages like “LogTransport2 Error”, “Error opening file”, etc., try uninstalling Adobe Reader and re-installing it. If you are unable to uninstall it, follow the steps mentioned here.
#2 – Open Adobe Reader
#3 – Click Uninstall/Change
#4 – Select Remove completely
#5 – Press OK

Tim Wiley was a tech writer for seven years at Recode. In that time, he covered everything from basic browser.js and URL parameters to XHRs, performance, malware, security, enterprise apps, social media, and Windows secrets. He also written about how to hack Signal in 2016 and how to resist, or possibly even conquer, the zero-day threat.