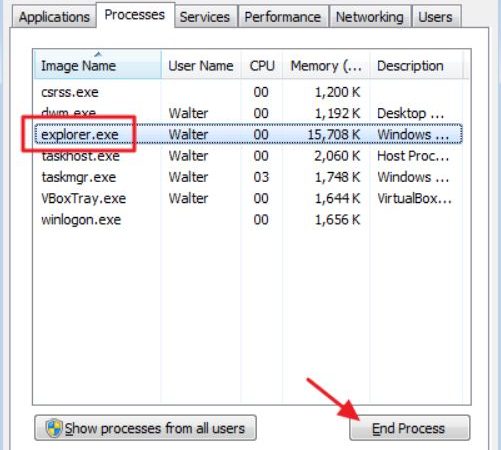Restart Explorer.exe Process in Windows 10
Restarting the Windows Explorer.exe Process
To restart the explorer.exe program, you must know how stop and start processes. There are three different methods to do this.
You should always try stopping the program before trying to restart it, because some programs don’t allow you to restart them while they’re running.
This opens up a window where you can type in the name of the application you want to run. For example, if you wanted to run Internet Explorer, you’d type “iexplore”. Click OK and wait for the task to finish. If you want to close down the current instance of the program, just double-click the icon.
If you want to use the command prompt, you’ll need to find out what the path to the executable is. Type “path” into the command prompt and press Enter. You should see something like this:
C:\Windows\system32;C:\Windows;C:\Program Files (x86)\Microsoft Office\Office15;C:\Program Files\Common Files\Microsoft Shared\OFFICE14;C:\Program Files(x86)\Google\Chrome\Application;C:\Program Files
This tells you the location of the executable. Now, you can simply type “explorer.exe /restart”, followed by pressing Enter.
Once there, you can type “run” and press Enter.
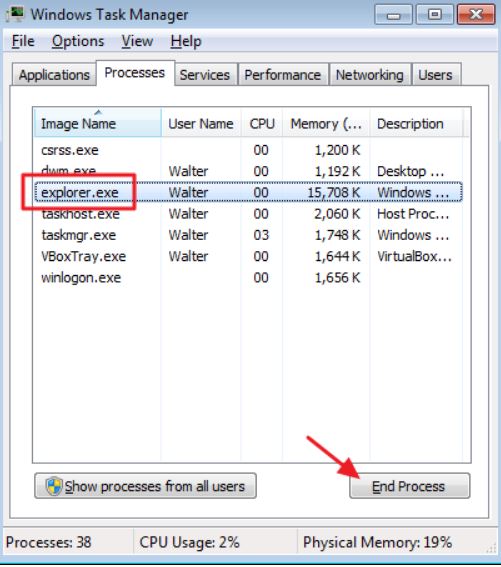
SOLUITION 1: Restart Windows Explorer.exe via Windows 10 Task Manager
To restart Explorer.exe, you must open the Task Manager and navigate to the process named “explorer.exe”. Right-click on it and choose “End task.” Then, close the Task Manager.
For some reason, this method doesn’t work on Windows 7. If you’re running Windows 7, try Method 2.
SOLUTION 2: Restart Windows Explorer.exe from the Command Prompt
To restart the explorer.exe file, you can use one of the following methods.
1. Pressing CTRL + ALT + DELETE keys together.
2. Open Task Manager and select the process explorer.exe.
3. Type “taskkill /f /IM explorer.exe”.
SOLUTION 3: Exit Explorer and then restart it via Task Manager
If you want to exit explorer.exe without logging off, you can do so by pressing CTRL+ALT+DELETE. Then open up the task manager and kill explorer.exe. You can also use the following command to restart explorer.exe: “explorer /restart”.
This method will work even if your computer is locked. If you’re having trouble getting into the desktop, try rebooting your PC.
Using a batch file, quickly restart the explorer.exe process.
If you are having problems with Internet Explorer crashing, it could be because of a virus infection. If you want to quickly restart the explorer.exe process without rebooting your computer, follow these steps:
1. Open Notepad.
2. Copy and paste the following code into the Notepad document:
C:\Windows\System32\taskkill /F /IM “explorer.exe”
3. Save the text file as a.bat file.
4. Right-click the newly saved.bat file and select Run As Administrator.
5. Click Yes to confirm that you wish to run the.bat file.
You can easily reset the Desktop, Taskbar, and File Explorer whenever you want.
Windows 10 includes a tool called “Task View,” which allows you to see multiple programs running side-by-side without having to switch between them. This feature makes it easy to multitask, but sometimes you want to close one app and keep working in another. If you’re looking to do just that, here are some tips on how to quickly restore the desktop, taskbar, and file explorer.
To reset the desktop, simply press the Windows key + R keys together. Type “explorer.exe /reset”, hit enter, and wait for the window to load. When prompted, choose Yes to confirm.
If you’d like to reset the taskbar, hold down the Shift button while pressing the Windows key + R buttons together. Type “tasklist /svc” into the command prompt, and hit Enter. Scroll down to find the name of the explorer.exe process, and delete it. Press Ctrl+Z to undo the deletion, and type “taskkill /im explorer.exe”. Hit Enter again, and let the computer reboot.
Finally, if you’d like to reset your file explorer, hold down the Alt button while pressing the Windows Key + R buttons together. Typing “cmd” into the command prompt will launch the Command Prompt window. Once inside, type “cd \windows\system32” followed by “net stop explorer”. Press Enter twice, and let the computer boot up again.
Now that you’ve reset everything, you’ll notice that the desktop looks different. Click on the More options link under Theme Colors, and select the theme you prefer.

Tim Wiley was a tech writer for seven years at Recode. In that time, he covered everything from basic browser.js and URL parameters to XHRs, performance, malware, security, enterprise apps, social media, and Windows secrets. He also written about how to hack Signal in 2016 and how to resist, or possibly even conquer, the zero-day threat.