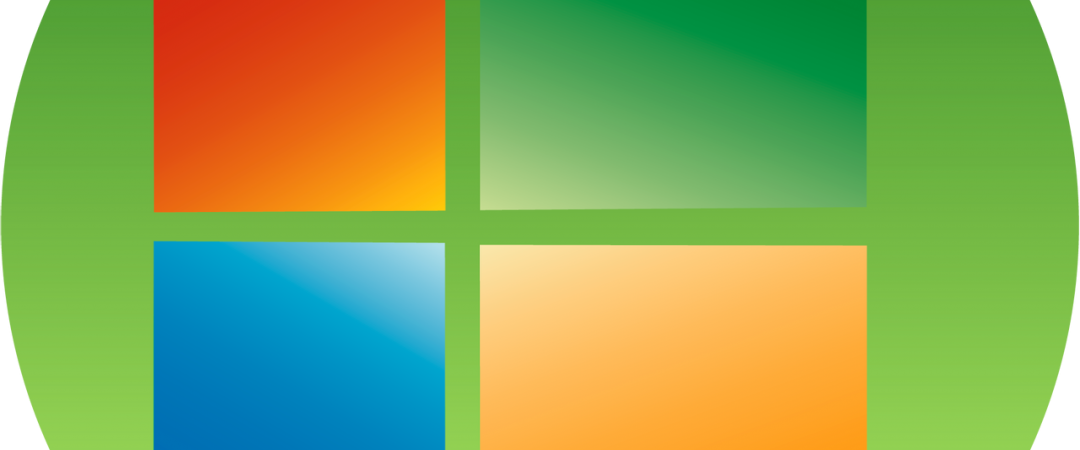Setup or Installing Windows Media Center on Windows 10
To set up a Media Center PC, you’ll need a television tuner card, a wireless network adapter, and a compatible Media Centre extender. Once you’ve got everything hooked up, you can start enjoying live TV and recorded programming.
You can use your computer to play videos stored on your hard drive, record over-the-air broadcasts, and stream online video from sites like YouTube and Vimeo. If you want to enjoy movies and music, you can download media from your digital camera or MP3 player.
With a Media Center extender you can view your favorite shows anywhere in your home. You can also access personal files while watching TV.

Installing Windows Media Center
Windows Media Center is one of the most popular home entertainment systems around. You can use it to play movies, TV shows, listen to music, watch live sports, and much more. But setting up Windows Media Center isn’t always easy. In fact, there are several different ways to do it. So we’ve put together this guide to help you choose the best method.
The Express Setup option lets you quickly set up Windows Media Center without installing anything extra. This option requires a Microsoft account, though, so make sure you’re logged into your account before trying to setup Windows Media Center.
If you don’t already have a Microsoft account, you’ll need to register for one. After registering, open the “Account Settings” link under the “More” section of the Start menu. Click on “Sign in to Xbox Live.” Enter your email address and password, then select “Create Account.” Once you’ve done that, you can log in to your new account.
Once you’ve logged into your Microsoft account, head over to the “Settings” tab. On the left side, click on “Media,” then scroll down to “Setup.” Select “Express Setup.”
Follow the prompts to complete the process. When prompted, enter your system information, including your computer name, operating system version, and product key. Then, press “Next.”
You’ll now see a list of programs you can download. Choose “Install optional apps” and then select “Add media center app.” Scroll down the list and select “Microsoft Windows Media Center 2013.” Press “Next.”
When asked where you’d like to store the installation file, select “My documents.” Finally, select “I accept the terms of agreement.”
Improve the appearance of Windows Media Center on your screen.
Windows Media Center is one of those programs you don’t think about much. But it plays a big role in your home entertainment experience. If you’re looking to make sure everything looks great on your TV, here are some tips to help you do just that.
First things first, let’s talk about what you see when you turn on your computer. You’ll probably notice that most of the screen is taken up by icons and text. There’s often a lot of white space around the edges, too. All of that is because Windows Media Center uses a different color palette than the rest of your desktop. In fact, it uses a custom color scheme called “Media Center.” If you want to use something else, like your favorite web browser, you can switch over to another color scheme. Here’s how to find out where to go.
On the left side of the window, you’ll see a list of options. Click on the option labeled Schemes. From there, you can choose from several color schemes, including Media Center.
If you’d rather keep Media Center as your default color
Create your media libraries.
To add additional media, just Browse to the location where the files are located.
Selecting Add Folders makes certain you don’t overlook anything important.
When adding new media, you might want to consider including all subfolders or simply the main folder.
Using a Media Center remote, press the green Start button.
On the Windows Media Center start screen, select Settings, and then select Medialibraries.
Scroll down to find the Librarytab.
Set up your media libraries
Tuners, TV signal, and Guide configuration
Selecting Yes, Configure TVs with these Results lets you bypass the setup wizard. You can choose whether to use the default values or enter custom ones. For example, you might want to select Yes, Configure TV Signal Settings. Then, you can choose to configure your TV tuner, channel guide, or both. If you do nothing else, the wizard will open automatically.
You can change the language settings for the wizard later.
Sit back, relax, and take it all in.
The App Store is now offering Apple Music subscriptions for $9.99 per month. This is cheaper than Spotify Premium ($14.99), Tidal ($19.99), and Amazon Prime Music Unlimited ($12.99). If you’re looking for something similar to Pandora Radio, it might be worth checking out.
Apple Music gives you unlimited ad-free listening across multiple devices. There are no ads anywhere within the app itself, but there are some sponsored videos throughout the experience. Users can listen to music without having to worry about data usage either. They’ll always have enough data left over to stream whatever else they’re doing on their iPhone, iPad, Mac, iPod touch, Apple TV, or even a car stereo.
You can download songs to play offline, too. Just like on iOS devices, you can save up to 20 hours of playback for free. For those who love to keep track of what they’ve listened to, Apple Music offers a library feature that lets you see everything you’ve ever played.
If you don’t already have an Apple ID, you’ll need to sign up for one. You can do that here. Once you’ve got an account set up, you can start downloading apps.
To use Apple Music, you’ll need to connect your device to Wi-Fi. Then, just open the App Store and tap the icon in the upper-right corner. From there, you can browse categories, find deals, and buy apps.
Once you’ve found an app you’d like to install, tap the price button and select “Free.” You can also add gift cards to your cart. When you’re ready to purchase, tap the checkout button in the lower-left corner.
After you complete payment, you’ll receive an email confirmation. After that, you’ll be able to log into your account on the App Store.
How to Play a Blu-ray or DVD in Windows 10
Windows 10 includes a built-in disc player called Media Player Classic Home Cinema. This is great because it lets you play just about every format imaginable. But what if you want to view some old favorites like a movie or TV show on a disc? Or maybe you’re looking to rip one of those discs into something else? In this article we’ll walk you through how to do both.
Step One: Open the File Explorer window and navigate to where you stored your DVD or Blu-ray. Once there, double-click on the folder icon next to My Computer.
Step Two: Now open up the files inside the folder. You’ll see folders named Video_TS and Audio_TS. These are the folders that contain the data on your disc.
Step Three: Right-click on either of these folders and select “Open With.” Select “VLC Media Player,” and hit OK. Then, follow the instructions on the screen.
Step Four: Afterward, you’ll notice that VLC now appears in the list of programs that you can use to open files. Click on it, and you’ll be prompted to insert a disc. Choose the disc you’d like to play, and you’re good to go.
If you’re wondering why you can’t play certain types of discs, check out our guide to playing Blu-rays on Windows 10.
How much does it cost to set up a Windows media center?
Setting up a home theater system for Windows Media Center requires some planning and preparation. Here’s a checklist of things to think about before you buy equipment.
1. What type of TV do you plan to connect to the PC?
You’ll need a television set capable of receiving HDTV signals. Many TVs sold today are able to receive high definition programming. However, if you’re looking to save money, you may want to stick with standard definition programming until you’ve saved up for a higher quality display.
2. How big is your room?
Your living space needs to accommodate all of the components of your home theater system. For instance, if you’re going to install a projector, you’ll need plenty of floor space around it.
3. Do you want surround sound?
Surround sound systems provide a fuller audio experience by reproducing sounds coming from multiple directions. They also require additional speakers.
4. Are you willing to spend $500-$1000+ on a receiver?
Receivers are the brains of your home theater system, so make sure you choose wisely. A basic model will usually suffice for most users.
5. Will you be streaming content from Netflix or Amazon Prime Video?
Streaming video content is becoming increasingly popular. To stream content from these providers, you’ll need a device like Roku or Apple TV. These devices allow you to access thousands of movies and shows via apps downloaded directly to your computer or mobile device.
6. Is your budget tight?
Home theaters aren’t cheap. Even if you’re only planning to watch DVDs, Blu-ray discs, and cable TV, you’ll still likely end up spending several hundred dollars on equipment.

Tim Wiley was a tech writer for seven years at Recode. In that time, he covered everything from basic browser.js and URL parameters to XHRs, performance, malware, security, enterprise apps, social media, and Windows secrets. He also written about how to hack Signal in 2016 and how to resist, or possibly even conquer, the zero-day threat.