SkypeBridge.exe Error on Windows 10 [WAYS TO FIX]
Skype bridge.exe error occurs due to a number of reasons. One of the most common causes of this error is a corrupt file. If you encounter this issue, try repairing it manually. You can use third party tools like CCleaner to scan your computer for errors. In addition, you can run a registry repair tool to fix the registry issues. Finally, you can reinstall the software to resolve the issue.
#1 – Repairing the Registry
If you notice that the error message appears frequently, you might want to check whether the registry is damaged. To do this, follow these steps:
Step 2: Type regedit into the text box and press Enter.
Step 3: Navigate to HKEY_LOCAL_MACHINE\SOFTWARE\Microsoft\Windows NT\CurrentVersion\Winlogon.
Step 4: Locate the value named DefaultUserName. Double-click it to open the Value Data window.
Repairing Skypebridge.exe Errors in Windows 10
Skype bridge is a feature introduced in Microsoft Edge browser that allows users to access their desktop applications while browsing the web. However, it seems like some people are having issues with Skype bridge crashing on Windows 10 PCs. If you’re experiencing this error, here are some troubleshooting steps you can take to resolve the issue.
Step 1: Close all open programs
Close all apps and windows except for Internet Explorer. You don’t want anything else accessing the internet while trying to figure out what’s causing the crash.
Step 2: Check your system settings
Look for Skype and make sure it isn’t set to automatically update. Also check the box next to “Allow apps downloaded from the Store.” This might help prevent future crashes.
Step 3: Update Skype
If you’ve already updated Skype, try uninstalling and reinstalling the app. Sometimes updating the application fixes problems.
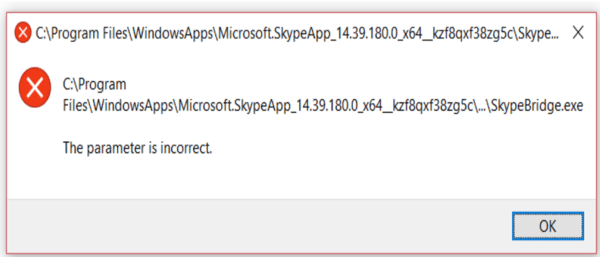
1. Skype should be updated.
If you are using the desktop version of Skype, open the Start Menu and type “Skype” into the Search bar. This will bring up the Skype Store where you can update the application.
Update the Skype UWP Version.
Skype is one of the most popular messaging apps out there. However, it hasn’t been updated since 2016. Now, Microsoft has announced that it plans to release a new version of the app. This new version will include some improvements such as better performance, support for group chats, and improved video calling features.
To update the Skype UWP (Universal Windows Platform) version, pressWindows+ R keysimilarly on your keyboardto open aRun dialog box.Check if the Microsoft storehas updated the Skypeapp.
Update the Skype Desktop App.
The Skype desktop app needs updating. If you are running Windows 10, it is recommended that you download the latest version from Microsoft Store. You can also check for updates manually by opening the Help menu and clicking Check for Updates. If you see an error, restart your computer and try again.
If you still experience issues, contact our support team.
2. Windows should be updated.
Microsoft is offering free Windows 10 updates to everyone running Windows 7 or 8.1. If you’re still using Windows XP or Vista, Microsoft says it will continue to support those versions “for some time,” but warns that security fixes will no longer arrive automatically. In fact, Microsoft recommends that people upgrade to one of the newer operating systems immediately because there are fewer vulnerabilities to exploit.
The free update is part of Microsoft’s regular Patch Tuesday cycle, though the company did announce earlier today that it had fixed several critical bugs in Internet Explorer 11. There’s no word on whether IE11 will receive another patch later this month.
Windows 10 is now installed on about 200 million devices worldwide, according to Microsoft, and the company expects that number to grow to 300 million over the next 12 months.
3. Uninstall Third-Party Programs.
If you are getting the following error while trying to open a file or folder, it might be because of a third party application installed on your computer. You can easily uninstall those applications and try opening the files again. If you still face issues, you can contact our support team for further assistance.
4. Utilize CleanMyPC.
Deep cleaning your computer will help protect against future problems. A good PC cleaner should include many features, such as virus removal, file repair and other utilities. CleanMyPC is an affordable solution that does all the hardwork for you.
5. Install Skype again.
Skype is one of the most popular video calling apps out there. However, it seems like some people are having issues with the app crashing or freezing up. If you’re experiencing problems with Skype, here’s how to fix it.
1. Close down Skype completely. You don’t want to use the app while it’s running because it might cause further damage.
2. Scroll down to find Skype and tap on it. Tap Force stop.
3. Now open the App Store and download Skype again. Install it and sign into your account.
4. Once installed, open Skype and sign into your account once again.
5. 6. Check whether the following error messages appear: “Unable to connect to server”, “Connection failed”, “The connection was reset”. If yes, try reopening Skype.
Reinstall Skype’s Desktop Version.
Skype is one of the most popular instant messaging apps out there. But did you know that you don’t actually need to use the app itself to chat online? You can install the desktop version of Skype on your computer, and still use it just like you do with the mobile app. Here are some tips to make sure you’re getting the best experience possible.
How can an Incorrect Parameter be corrected?
An incorrect parameter error occurs due to a mistake, a bug, or corruption. You might see it when trying to access a site via mobile device, or when accessing a site via a different browser. If you’re seeing this error, there are several things you can try to correct it.
Step One: Check Your Browser Settings
The most common cause of an incorrect parameter error is a misconfigured web server setting. To check your settings, go to the “Help” menu within your browser and select “About.” Look for information about your browser version and operating system. Then look for the section titled “Browser Information,” where you’ll find a list of your current settings.
If you don’t know what settings to change, contact your hosting provider. They can help you identify the configuration file that needs to be changed.
Step Two: Check Your Web Server Configuration
Another common source of an incorrect parameter error involves a misconfigured web application. In this case, you’ll want to make sure that the URL parameters used to access the site are correct. You can verify this by looking at the URL bar of your browser. If you see something like /index.php?page/about, then the parameters aren’t being passed correctly.

Tim Wiley was a tech writer for seven years at Recode. In that time, he covered everything from basic browser.js and URL parameters to XHRs, performance, malware, security, enterprise apps, social media, and Windows secrets. He also written about how to hack Signal in 2016 and how to resist, or possibly even conquer, the zero-day threat.