Transfer Files From PC to PC In Windows [FULL GUIDE]
Whether you’re switching from one PC to another, sharing files among colleagues or friends, or moving large amounts of data between PCs, there are several options for doing it quickly and reliably. In this video we’ll show you how to use a cable, software, portable device, and online service to transfer files from PC1 to PC2.
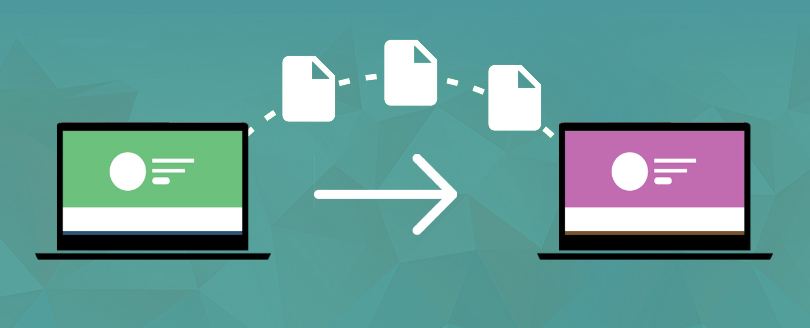
Method 1: File Transfer From PC to PC Using External Storage Media
There are many methods to transfer files between two PCs. One of the most popular ones is via an external storage media such as USB flash drives, memory cards, hard disks, etc. If you don’t have one handy, here’s how to do it.
Step 1: Insert the desired storage device into the USB port of the target computer.
Step 2: Connect the source computer to the target computer.
If you’re transferring files from Windows 10, follow these steps:
Windows 8/8.1: Click Start, type “Device Manager,” press Enter, and select View installed hardware. Find the device name of the storage device you wish to use, and double-click it. Then, click Search automatically for updated drivers.
Step 3: Once the update process completes, disconnect both computers from each other.
Step 4: On the source computer, open File Explorer and navigate to the location where you saved the file you want to copy. Double-click the file to access it. You’ll see a pop-up window asking whether you want to send the file to the destination computer. Choose Yes to continue.
Method 2: File Transfer From PC to PC Using a Transfer Cable
Transferring files between computers is easy. There are several ways to do it, including USB flash drives, hard disks, and even over a network. In this article, we’ll show you how to use a transfer cable to move files from one computer to another.
Step 1: Connecting the Transfer Cable
To begin transferring files, you must first connect a transfer cable between the two PCs. This step is important because the connection is needed to transmit data from one device to another.
In most cases, you don’t need to worry about connecting the devices directly. For example, you might want to connect a laptop to a desktop computer. If you’re simply moving files from one machine to another, you can skip this step. However, if you want to copy files from one computer to multiple computers, you’ll need to connect each device individually.
You can find a variety of transfer cables at many electronics stores. They usually cost around $10-$20. Some come with extension cords and power adapters. Others include software that allows you to manage file transfers.
If you already have a transfer cable, you can connect both ends to the appropriate ports. Otherwise, follow the instructions included with the cable.
Step 2: Start Copying Files
Method 3: Email File Transfer From PC to PC
There are two methods to transfer files from one computer to another via email. You can either use the traditional way of attaching files to emails or you can simply drag and drop files into an email. Here we will discuss how to do it the latter way.
The following steps illustrate how to transfer files from one PC to another via email.
1. Open an email client such as Outlook, Thunderbird etc., and compose a new email.
2. In the To field, type the email address of the recipient.
3. In the CC field, add the email addresses of the people who want to receive copies of the file(s).
4. In the Subject field, write a subject for the email.
5. Now go to the main menu bar and click on the “File” option.
Using AirDroid Personal
AirDroid is a simple app that allows you to transfer files from one device to another without having to use cables or Wi-Fi. With it, you can easily send text messages, photos, videos, documents, music, and even apps. All you need to do is connect both devices via Bluetooth.
To begin, open the app on your mobile device. Find the app on your list and select “Open.” Once the connection is established, you’ll see a notification on your screen. Tap the icon to choose what type of file you want to move.
You can also set up a passcode lock to prevent anyone else from accessing your data while you’re away. Choose how many taps are required to unlock the screen and whether you’d like to require a pin code each time you turn on the device.
If you don’t want to use Bluetooth to transfer files, you can still use AirDroid. Just follow the steps above and select “Use WiFi Direct.” After connecting, you’ll be able to transfer files directly over Wi-Fi.
Part 3: Transferring Files From PC to PC Using Cloud Storage
Cloud storage is convenient because it allows us to access our data anytime anywhere. However, some people might feel nervous about uploading sensitive information such as credit card numbers or passwords to cloud storage. If you transfer files from PC to PC using cloud storage, here are some tips to make sure everything goes smoothly:
1. Make sure the file sizes do not exceed 4GB
2. Check whether the cloud storage service supports multiple connections
3. Use a stable network
4. Avoid making too many concurrent transfers
5. Keep backups
6. Back up frequently
Part 4: File Transfer from PC to PC via LAN or Wi-Fi Share
In part four of our tutorial series, we’ll show how to transfer files from one computer to another over a local area network (LAN). We’ll also look into some of the differences between file sharing and cloud storage.
To connect multiple PCs together, there are two main ways to do it: hubs and switches. Hubs allow you to connect several devices to a single port, while switches provide a physical connection between ports. You can use both types of device to connect multiple PCs together.
A wireless network uses radio waves rather than cables to send information across a distance. Wireless networks are great because they’re easy to set up and don’t require wires. However, they won’t work well outside.
The next step is to install software on each machine that allows us to communicate with the others. For example, Windows 10 includes built-in tools like Remote Desktop Connection and Microsoft Office 365. These programs let you access remote machines remotely. If you want to access a Mac, you’ll need something called VNC.
Now that we’ve got everything installed, it’s time to start transferring files. First, we’ll go ahead and open the folder where we want to store the files. Then, we’ll select the files that we want to move and drag them onto the desktop. Next, we’ll hit Ctrl+C to copy those files to the clipboard. Finally, we’ll paste them into the destination folder.
This process works just fine, but what happens if you want to move hundreds of files? Wouldn’t it be nice if you could just drag and drop them directly from one place to another? Well, you can! In fact, you can even use this technique to move files from one location to another on the same network. Let’s see how.
First, we’ll need to find out where the source and destination folders are located. To do this, we’ll open Explorer and navigate to the folder where we want the files to end up. Once we’ve found the folder, we’ll double-click on it to open it. Now, we’ll locate the folder where we want those files to begin. To do this, simply type the name of the folder into the address bar and press Enter.

Tim Wiley was a tech writer for seven years at Recode. In that time, he covered everything from basic browser.js and URL parameters to XHRs, performance, malware, security, enterprise apps, social media, and Windows secrets. He also written about how to hack Signal in 2016 and how to resist, or possibly even conquer, the zero-day threat.