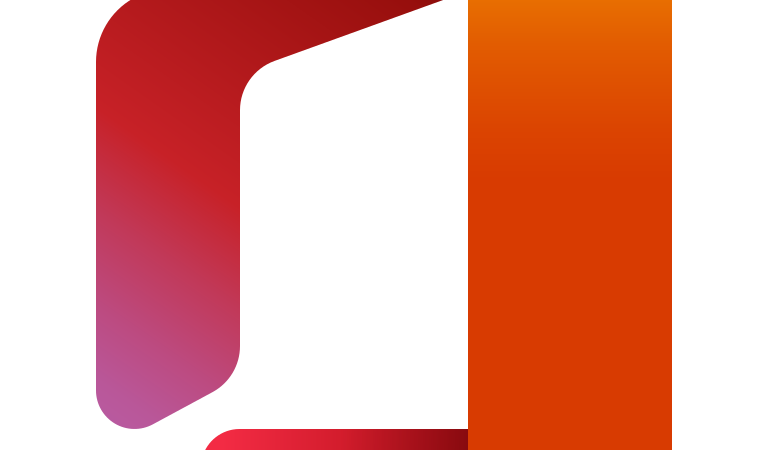What is agent.exe and Should I Delete it?
Agent.exe is a very popular Windows application, but few people know exactly what it does. This article explains what Agent.exe is, how it works, and why you shouldn’t worry about it.
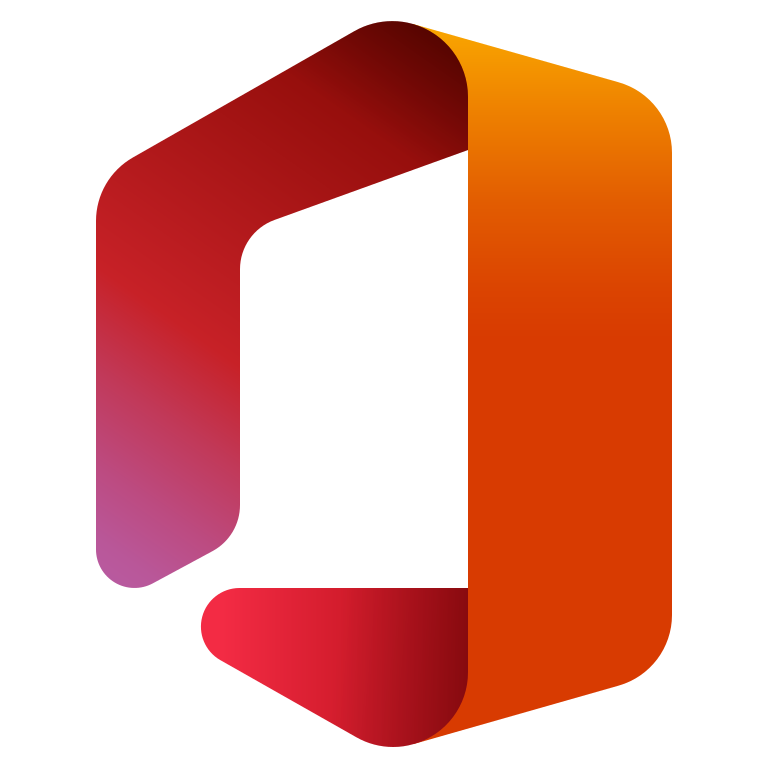
Is Agent.exe a safe program?
Agent.exe is a program used by Microsoft Office applications to help protect against malicious software. It is part of the Microsoft Security Essentials antivirus package. However, there are some instances where you might want to disable Agent.exe. This article explains what Agent.exe does and how to turn it off.
Can I Remove Agent.exe?
If you’re running Windows 10, chances are good that you don’t know what the Agent.exe file is. But it could be causing some serious issues with your computer. If you want to find out why, read on.
The Agent.exe file is part of the Microsoft Office Suite. It’s used to help keep track of information about your programs and documents. For example, it keeps track of how many times you open each document, and whether you save changes to those files.
When you run into trouble with one of your programs, you might see error messages like “Agent.exe encountered an unexpected error.” Or you might even notice that your computer seems slower than usual. These symptoms usually mean that something went wrong while the Agent.exe file was working behind the scenes.
So what exactly happens when you delete the Agent.exe file? Well, here’s what we found out.
First off, deleting the Agent.exe file won’t actually do anything to your system. You’ll still have access to all of your files, and you can always download the file again later. However, once you delete the Agent.exefile, you won’t be able to use certain features within Microsoft Office anymore.
For instance, if you try opening Word documents without the Agent.exe file installed, you’ll receive a warning saying that the application needs to restart. And if you try to edit a spreadsheet, Excel will tell you that there’s no macro recorder available.
In addition to being unable to use certain functions within Microsoft Office, you’ll also lose access to any macros or scripts you wrote yourself. So if you had a script that automatically formatted text in a particular way, you’d have to write that code over again.
Using Task Manager to Locate the Agent.exe Process
Task manager is one of the most useful tools in Windows 10. You can use it to see what programs are running, how much memory each program uses, and even view information about the processes themselves. In addition to viewing the current state of the system, you can also check the history of the tasks. This includes the creation date, the start time, the end time, and the command used to launch the task.
The problem is that many people don’t realize that the “agent.exe” process is actually part of the operating system itself. This isn’t something that needs to be fixed; it’s just a fact of life. However, if you want to make sure that you’re getting rid of malware, you’ll need to understand exactly what the agent.exe process does.
In this article, I’m going to show you how to locate the agent.exe process in Task Manager, and explain why it’s important to know what it does.
Can Agent.exe Cause High CPU, RAM or Other High System Resource Usage?
Agent.exe is a program that runs in Windows systems. This process consumes resources like CPU cycles, memory space and disk space. If you are experiencing slow performance or frequent crashes, it could be due to the presence of Agent.exe. You can use Process Explorer to identify the processes running on your computer.
You can check out our article about how to stop Agent.exe from starting automatically.
How to Stop or Remove Agent.exe from Windows 10 Safely
Agent.exe processes are often left running even though they aren’t doing anything useful. They’re usually harmless, but sometimes they cause problems. If you see one running, it’s probably safe to just close it. However, if you want to make sure that you’ve removed every trace of the program, use the steps below.
To find out where an agent process came from, open the Task Manager. Click More Details on the Processes tab and select the Process Name column heading to sort the list by name. Scroll down to the bottom of the list and look for the name of the process you want to stop. Right-click the entry and choose End task. You’ll now be able to safely delete the file.
If you can’t locate the process you want to end, try opening the Control Panel and searching for “agent.” Look under the System category.
You can also use a third party tool like CCleaner to remove the software. Under Startup & Recovery, check the box next to Uninstall Programs. Then press OK. In the window that appears, scroll down and select the option labeled Delete Files Older Than X Days. Press OK again. Your computer will restart and the software will be deleted.
Once you’ve finished cleaning up your system, reboot your machine to ensure that everything works properly.

Tim Wiley was a tech writer for seven years at Recode. In that time, he covered everything from basic browser.js and URL parameters to XHRs, performance, malware, security, enterprise apps, social media, and Windows secrets. He also written about how to hack Signal in 2016 and how to resist, or possibly even conquer, the zero-day threat.