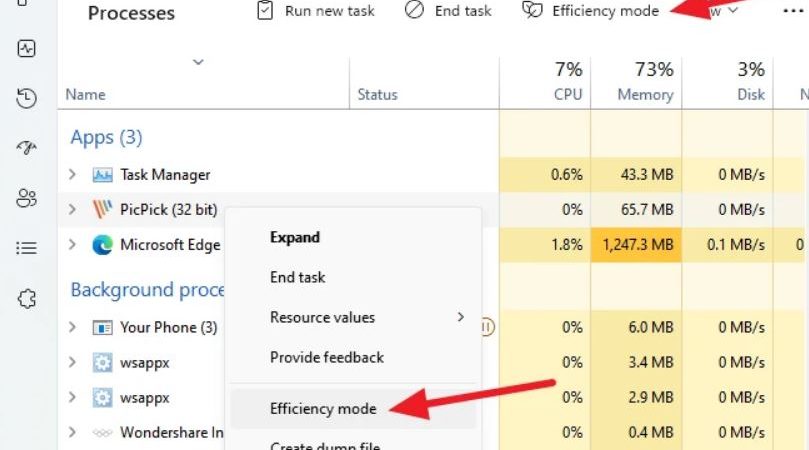What is Efficiency Mode in Windows 11?
Explained: Windows 11’s Efficiency Mode
Microsoft announced the release of Windows 10 version 1809, aka “Fall Creators Update,” earlier today. One of the biggest changes introduced in this update is a new power saving feature called “Efficiency Mode.” This feature allows you to see which applications are consuming the most system resources.
The idea behind Efficiency Mode is simple: it will show you how much energy each app is using. If you’re running low on juice, you’ll know exactly what’s draining your battery.
To do so, select “Change plan settings…” and scroll down to find the option named “Show efficiency scorecard.” Once enabled, you’ll notice a small icon next to the clock in the taskbar. Clicking this icon will bring up a menu where you can choose which apps to monitor.
If you want to disable this feature, simply uncheck the box labeled “Show efficiency scorecard”.
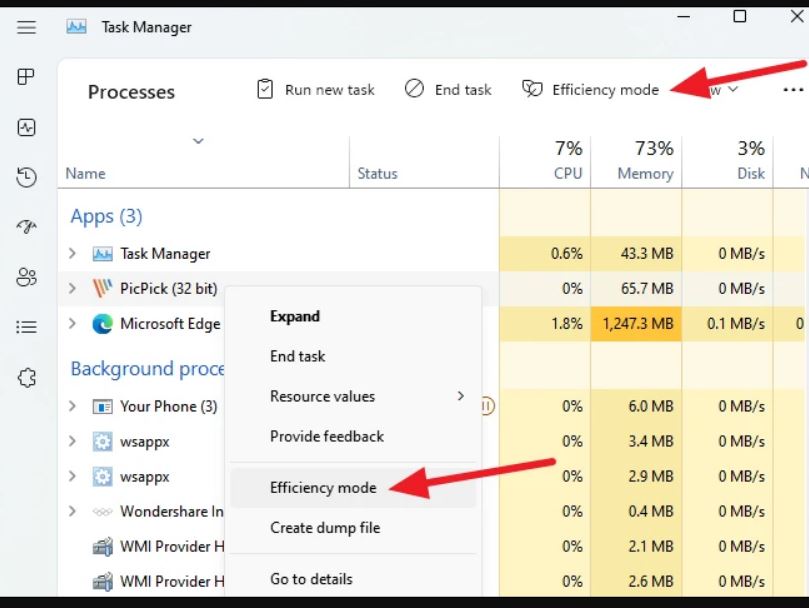
Why Did Microsoft Create Efficiency Mode?
Windows 10 now includes an option called “Efficiency Mode.” This feature improves the overall efficiency of your computer. Here, you’ll find a list of all running processes and the ability to pause or even stop some of them.
The Performance tab shows you all active programs and lets you pause or stop them. If you’re looking for something specific, like a game or program that’s been causing problems, you can use the Search box to filter out everything else.
You can also adjust the number of hours you want your device to go into sleep mode, and set how long it takes for your screen to turn off.
What is Windows 11’s Efficiency Mode and how does it work?
Efficiency mode is designed to reduce the amount of power consumed by your computer, thereby saving energy and reducing heat. This feature is activated automatically when you use certain applications such as Microsoft Office 365 ProPlus, Skype, OneDrive, etc., but it can also be turned off manually. You can turn it off by selecting the option “Turn Off Energy Saving” in the Power Options menu. However, if you do this, you won’t be able to use some features like automatic screen brightness adjustment, Wi-Fi connection, etc.
There are three ways to activate efficiency mode:
1. Rightclick on the system tray icon and select “Power options”. Go to the “Choose what closing programs run when I close my laptop lid” section and uncheck the box next to ”Close windows when switching away from active apps”.
2. Here, you can change the behavior of the following items:
a. When you press the Sleep button, display the shutdown dialog box immediately.
b. If you don’t see the shutdown dialog box, wait 10 seconds before shutting down.
c. Turn off the monitor after 15 minutes of inactivity.
How to Enable and Use Windows 11’s Efficiency Mode
There, you’ll see an option called “Turn off display brightness automatically.” If you select this setting, you won’t have to worry about turning off the screen manually anymore.
However, there are times when you might want to use the efficiency mode. For example, if you’re playing a game or watching a movie, you don’t want to keep switching between full power and low power every few minutes. In those cases, you can still do it manually. Here’s how to enable and use Efficiency mode in Windows 10.
1. Open the Start Menu and type “Task manager”. Select the Processes tab.
2. Find the process whose name starts with “C:\Windows\System32\svchost.exe -k netsvcs”, and right click on it. Then select “Set Priority…”.
3. Choose High from the list of priorities. This will make sure that the process uses high power even though it’s running in the efficient mode.
4. Now, find the process whose name starts “C:\Program Files\Microsoft Office\Office16\WINWORD.EXE” and right click on it again. Then select “Set Priorities…”.
5. Choose High from the same list of priorities.
How to Disable Windows 11’s Efficiency Mode
The latest version of Windows 10 includes a feature called “efficient mode.” This feature allows you to set up certain applications to run in efficient mode. When you’re using an app in efficient mode, it won’t use as much RAM and CPU resources as normal. However, some people don’t like having to constantly switch between performance and efficient mode. If you want to disable efficient mode, here are three ways to do it.
1. Open Task Manager
2. Right click on the taskbar and select Properties
3. Select Advanced tab
4. Scroll down to Startup and Recovery settings
5. Uncheck the box next to Automatically restart when programs crash
Improve your battery life with Windows 11’s Efficiency Mode.
Microsoft announced a new feature called “Efficiency mode” for Windows 10 Mobile devices. With it, you can disable certain features that are known to drain your phone’s battery life. You’ll still see notifications, but you won’t receive calls, texts, emails, etc.
Here, you’ll find three options: Always Allow Background Apps, Never Allow Background Apps, and Disable All Background Apps. Choose one option, and you’re good to go.
If you want to turn off everything, choose “Disable All Background Apps.” If you just want to stop receiving notifications, choose “Never Allow Background Apps.” And if you just want to save some power, choose “Always Allow Background Apps.”
You can enable/disable this feature manually whenever you’d like.
How Does the Efficiency Mode Function?
The efficiency mode allows processes to run at their lowest priority levels. This is useful for those who want to avoid interruptions while running long-running tasks. If you are familiar with Windows 7 Task Scheduler, it works similarly. You can set up a task to run every day at midnight, and it will automatically start when the computer boots. However, it won’t stop unless you manually shut down the computer.
In contrast, the efficiency mode makes sure that the computer shuts itself off when the job finishes. For example, if you schedule a backup to run once a week, the computer will shut down at the end of the week. If you don’t want the computer to shut down, you can use the power management settings to keep the computer awake longer.
You can also use the efficiency mode to save energy. For example, if your computer runs 24/7, you can set it to go into sleep mode after 30 minutes of inactivity. Then, you can wake it up whenever you need it again.
1. The default priority is set to the lowest.
Base priority determines how much CPU Time each process gets. If you set the base priority to low, it limits the amount of CPU Time available to other processes. You can enable efficiency mode on any process to limit the CPU to handle medium or high priority tasks before allowing lower priority tasks to interfere with it.
2. The QoS Mode has been set to EcoQoS.
Windows 10 now offers a new setting called “EcoQoS.” When enabled, it reduces the performance of the system while maintaining good quality of service.
The EcoQoS feature is currently available in Windows 10 Pro version 1607 and Windows 10 Enterprise version 1803. It is set to default mode during installation. You can change the setting later.
This feature is currently supported on Microsoft Surface devices running Windows 10 Pro version 1609 and above. It is not supported on ARM devices.

Tim Wiley was a tech writer for seven years at Recode. In that time, he covered everything from basic browser.js and URL parameters to XHRs, performance, malware, security, enterprise apps, social media, and Windows secrets. He also written about how to hack Signal in 2016 and how to resist, or possibly even conquer, the zero-day threat.