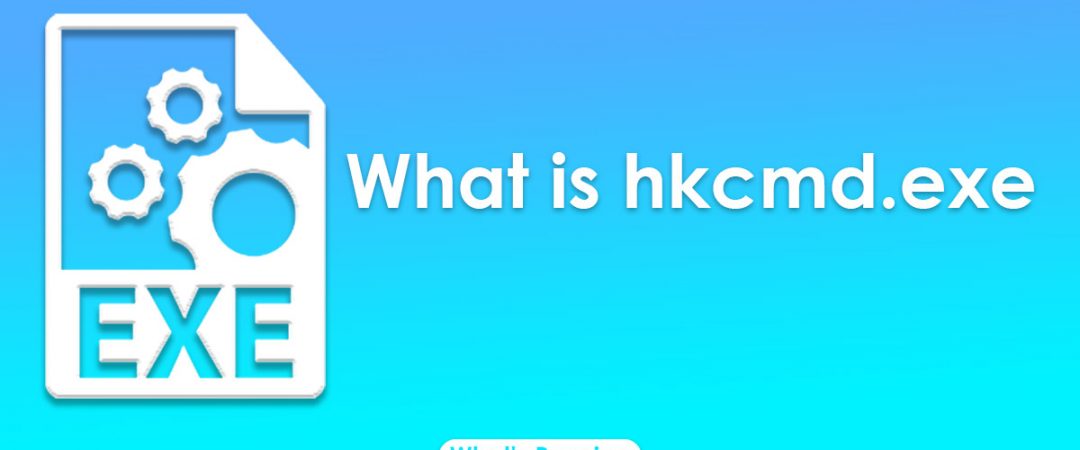What is hkcmd.exe & How To Disable
hkcmd.exe is one of the most dangerous threats on our computers. This file belongs to the Windows operating system. It is responsible for starting some programs automatically without asking you. If it runs continuously, your PC could become slow and unstable. Also, it could cause errors while trying to open certain files. In addition, it might even lead to data loss. So, how do we know that hkcmd.exe exists? Well, here are several symptoms that indicate the presence of this threat on your computer:
1. You see error messages like “The specified module could not be found.”
2. Your browser crashes frequently.
3. Programs start up automatically.
4. You cannot access certain folders.
5. Certain programs stop working properly.
6. Your antivirus software detects suspicious activities.
Hkcmd.exe: What Is It?
hkcmd stands for HotKey Command. It is responsible to handle keyboard shortcuts or hotkeys. Usually it is found under C:\Windows \System32.
Is Hkcmd.exe a virus?
Hkcmd is a part Intel’s graphic driver, making it a legitimate file. However, a clever hacker might disguise malware underneath Hkcmd, but that’s rare. You can scan this file using a reputable antivirus program like Norton 360, McAfee VirusScan Enterprise, ESET Smart Security, Bitdefender Antivirus Plus, AVG AntiVir, Kaspersky Internet Security, etc.
Is Hkcmd needed at startup?
Hkcmd is a command-line utility used to manage Intel® HD graphics drivers. If you are experiencing problems with your PC, it might be useful to check whether hkcmd is installed correctly.
If you do not use Windows 10 Home, you can safely delete hkcmd.exe. However, if you are running Windows 10 Home, we recommend keeping hkcmd.exe because there are some features that require it.
Hkcmd Module: Is it harmful?
The hkcmd.exe module is one of the most common malware threats on computers today. This malicious program disguises itself as a legitimate application like Microsoft Word or Excel, and once installed, it runs automatically every time you start up your PC. If left unchecked, it could cause serious damage to your system.
Malicious programs often hide behind seemingly innocent applications because they are designed to look just like what you’re used to seeing. When you download something from the Internet, you usually go through some sort of verification process. For example, you might sign into your email account or enter your password to access certain files. However, many hackers use similar techniques to trick people into downloading malware. They’ll make it seem like there’s a problem with the software you downloaded, such as a virus or error message, and ask you to contact technical support. Once you do, they send a link to another site where they install malware onto your device.
When you run hkcmd.exe, it starts up without asking permission. This makes it easy for hackers to sneak in undetected. As soon as hkcmd.exes starts up, it begins scanning your hard disk looking for any open windows. If it finds any, it opens those documents and attempts to change the settings. In some cases, it even changes your desktop wallpaper.
If you think hkcmd.exe is harmless, you’re wrong. There are several reasons why this type of malware is dangerous. First, it can steal sensitive information. Second, it can slow down your computer. Third, it can even harm your data.
Disable Hkcmd Module Startup
To prevent hkcmd.com from starting automatically, you must add an entry into the Windows Registry. You can do it manually or use one of the following tools:
1. HKLM\Software\Microsoft\Windows NT\CurrentVersion\Winlogon\AutomaticStartupList
2. HKEY_LOCAL_MACHINE\SOFTWARE\Microsoft\Windows NT\\CurrentVersion\WinlogoNt\AutomaticStartup
3. HKCU\Software\Microsoft\Office\15.0\Common\hkcmd
If you want to stop hcadm.exe permanently, you must delete its registry key.
From the Task Manager, delete Hkcmd.exe
Method: Open the Task Manager and End the HKCMD. EXE Process
Search the process name in the Task Manager and end it.
Disable Hkcmd Module via Control Panel
To disable hkcmd module you must access the Intel Graphics and Media control panel. Click on Display adapters. You’ll see something like this:
If you don’t find anything there, try searching for “Display Adapter”.
Remove Hkcmd Module
Intel graphics media accelerators are used to enhance video playback performance in Windows 10 devices. These modules help improve the quality of videos played on PCs. However, some third party applications may install additional modules into the system without you knowing about it. This is called “hkcmd”, and it is usually installed by Intel graphics drivers. If you want to completely remove hkcmd module, here is how to do it.
Step 2: Scroll down and select Intel(R) Graphics Media Accelerator Driver. Click Uninstall button.
Step 3: A pop up window will ask you whether you really want to delete the driver. Select Yes.
Step 4: Restart your computer.
If you don’t know what hkcmd is, here is a quick guide on how to use it.
How to Handle a Virus If Hkcmd.exe Is Present
A hkcmd.exe virus is one of the most common malware infections today. This malicious file can cause serious damage to your computer system. It can slow down your PC performance, block access to important files, and even make it impossible to boot up. You may find yourself unable to open programs, run certain tasks, browse the web, and use some features of your operating system. In addition, hkcmd.exe can spread itself across multiple drives, making it hard to locate and eliminate.
If you are infected with hkcmd.exe, here are some tips to help you fix the problem.
1. Run CCleaner Software.
CCleaner is a free utility designed to clean out temporary files, junk registry entries, cookies, cache files, and many other types of data that build up over time on your PC. By running CCleaner regularly, you can keep your PC running smoothly and prevent unnecessary crashes.
2. Use Windows System Restore Function.
Windows System Restore allows you to rollback your PC settings to a previous date and time. When you restore your PC, you will lose all your personal information, including documents, pictures, emails, and other items. However, once you have restored your computer, you can start again without worrying about losing anything.
3. Use Microsoft Security Essences (MSE).
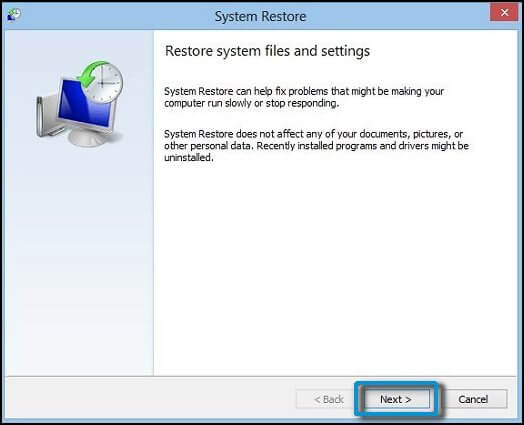
Activate Malwarebytes
Hkcmd is a Trojan horse that uses multiple methods to infect computers. Once installed, it opens a backdoor into the computer allowing hackers to control it remotely. This allows cybercriminals to steal data, change settings, install additional malicious programs, and even delete files without being detected.
Malwarebytes Anti-malware detects and removes Hkcmd.
Download the latest version of Malwarebytes Anti-Malware. Run the program. Click Scan Now button. Select Perform Quick System Scan. Wait until the process completes. If Hkcmd is found, select Delete Selected Items. Confirm the deletion. Reboot the computer.
CCleaner to Repair Registry Entries
CCleaner is a free tool that helps clean up junk files and optimize Windows performance. It removes temporary files, caches, cookies, history, indexers, unused programs, and much more. You can use it to speed up your PC and keep it running smoothly.
The program uses a simple interface. Just select the items you want to delete, press Clean Up!, and wait for the process to finish.
If you are having problems deleting some files, try using CCleaner. It works great for me.
Run System File Checker Tool
To fix errors found in the Windows system files, please follow the instructions below.
3) In the command prompt window, type “run sfc /scanno”. This will scan for corruptions in the Windows system files.
4) If it finds any errors, you’ll see a list of corrupted files. Please note that there are many ways to repair the corruption, including downloading and installing the latest version of Windows. You can download the latest version of Windows 10 from Microsoft’s site.
5) Once you’ve downloaded the latest version of Windows, restart your computer and run sfc /scannov again.
6) If you still find errors, please contact our tech support team.
Get rid of the Intel Graphics drivers
There are many methods to remove the hkcmd.exe file, including disabling it or even deleting it completely. If you want to keep the program in order to run it later, you should reinstall one of the original drivers. You can find the latest versions of Intel graphics drivers here.
If you don’t know which Intel graphics driver causes the problem, you should download an update for it. Uninstalling Intel graphics driver will help prevent problems caused due to outdated software or hardware. Backing up data often helps. Keep an eye out for malware.
Suggestion: Back up Your Computer
Viruses are ubiquitous. They lurk in email attachments, infected USB drives, downloaded programs, and even the operating systems themselves. When a computer gets hit by a virus, it can cause serious problems—data loss, system crashes, and the inability to use certain features. If you don’t take precautions against viruses, you could end up losing everything on your hard disk.
Backup files are essential because they protect you from such disasters. In fact, backing up your files will help you avoid data loss and system breakdown caused by virus attacks and malware infections, and it’ll keep your documents safe too.
A system image is another important tool that helps you recover lost data quickly. This feature allows you to make a copy of your entire hard disk partition, including the operating system itself. So, if something goes wrong with your PC, you won’t lose anything. Plus, restoring a system image doesn’t require much effort. All you have to do is boot into the recovery environment and select “Restore Previous Versions.”
MiniTool ShadowMaker is a powerful tool that lets you easily create automatic backups of your files. Just choose a folder where you want to save your backups and let ShadowMaker work its magic. Once you’re done, you can view the list of backed up files and folders, and delete the ones you no longer need.
You should always run a backup every day. There, you can specify how often you’d like to perform backups and what type of backup operation you’d like to execute. For example, you might decide to back up your photos once per week, while backing up your music collection daily.
If you’re running Windows 10, there’s a built-in option called File History that makes it easy to back up your files. Simply open Start Menu Search bar and enter “File history,” and press Enter. Then, follow the instructions to enable the feature.

Tim Wiley was a tech writer for seven years at Recode. In that time, he covered everything from basic browser.js and URL parameters to XHRs, performance, malware, security, enterprise apps, social media, and Windows secrets. He also written about how to hack Signal in 2016 and how to resist, or possibly even conquer, the zero-day threat.