What is hyberfil.sys and How to Safely Delete it?
Hiberfil.sys is a system file that manages sleep and hibernation. If it gets corrupted, you might experience problems like freezing, slow performance, and even data loss. In this article we’ll show you how to delete hiberfil.sys in Windows 10.
There are many ways to disable sleep and hibernation in Windows 10, including disabling hibernation entirely. However, there are some drawbacks to doing so. For example, disabling hibernation could cause issues such as freezing, slow performance, or data loss.
In addition, if you’re using a laptop, you might want to keep hibernation enabled because it saves battery life.
If you’d rather just delete hiberfil.sys without worrying about whether or not it causes problems, here’s what you do:
1. Open the Start menu and type “cmd.”
2. Press Enter.
3. Type “powercfg /h off,” press Enter, and wait for the command prompt window to close.
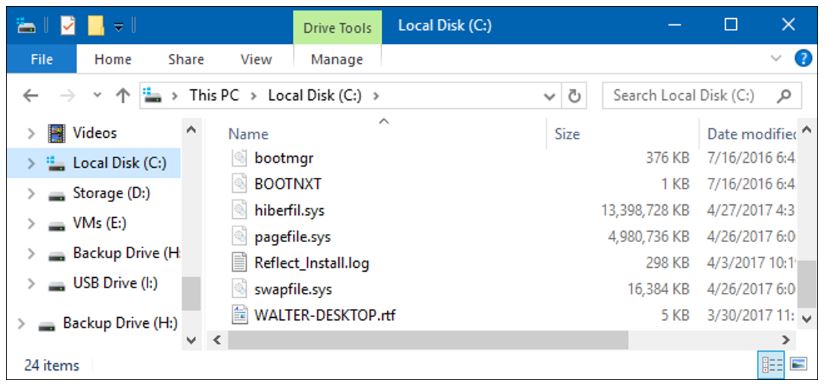
What Is Hiberfil.sys do?
Hiberfil.sys is a file located in the root directory of your computer. This file stores information about hibernation files. When you shut down your PC, it saves everything that is open into a hiberfile.sys file. If you are looking for a way to delete hiberfil.sys, here is what you need to know.
Are Sleep and Hibernation Different?
Sleep mode is an important part in hibernation. There are two kinds of different sleep modes: S1 and S2. You can use either one depending on what you want to do. If you want to save your data, it is recommended that you turn off your computer while setting it into S0 or S2.
In order to save your data during hibernation, you must set the system into S0 or S0. This is because there is no way to restore the state of the RAM memory without turning off the power supply. However, if you want to resume quickly, you can choose S1.
Is it possible to remove Hiberfil.sys?
Hiberfil.sys is one of those files that every Windows user needs to delete because it contains important information about hibernation. This file is used to store information about hibernation, such as how much space is left on the hard disk, whether the computer is running in sleep mode or hibernating, etc. If you don’t want to lose any data, make sure you keep this file safe.
If you are wondering why you shouldn’t delete this file, here are some reasons:
1. Data loss
Deleting this file could lead to data loss. When you shut down your PC, the operating system saves everything on the RAM into the hard disk. However, if there isn’t enough free space on the hard disk, the operating system won’t be able to save anything. In case of hibernation, the operating system writes all the data to the hard disk. So, deleting this file might prevent the operating system from saving any data.
2. Boot failure
When you turn off your PC, the operating systems loads up all the programs and settings from the hard disk. But if you delete this file, the operating system won’t load up the programs and settings from your hard disk. Instead, it will start loading up the programs and settings stored in the RAM. And since the RAM doesn’t contain any data, the operating system will fail to boot.
3. Restoring data
Disabling Hibernation in Windows 10
To disable hibernation, go to the Power Settings and unclick the checkbox next to “Hibernate.” This option will still show up if you’re running Windows 7 or 8.1, though it won’t work.
If you don’t want to view the hibernation options, just look under additional power settings. There are three different options here: Suspend, Sleep, and Hibernate. Choose one of those options to turn off hibernation.
You can also use the Power Settings to optimize your gaming experience. For example, you can set the screen brightness to 50% or lower, adjust the volume, change the display mode, enable or disable the touchpad, and even choose whether to automatically shut down the computer when you close the lid.
Disable Hibernation Using the Command Prompt
Hibernate mode saves power by turning off your computer while it is idle. This feature is enabled by default, but you can disable it using the command prompt. To do this, open up the Windows command prompt and type the following commands:
powercfg /h off
shutdown -r now
The shutdown command shuts down your PC immediately. You must restart your computer once the command completes successfully.
Hiberfil.sys Delete in Windows 10
Hibernate mode is one of those features that most people don’t even know exists. If you’re running Windows 7 or 8, you probably haven’t used it since upgrading to Windows 10. But there are times when you might want to turn off your computer without losing everything you’ve been working on. For example, maybe you just got home late and forgot to shut down properly. Or perhaps you’re traveling and want to save battery life. Whatever the reason, here’s how to delete hiberfil.sys in Windows 7 and 8.
1. Open the Start menu and type “Command Prompt.” This opens up the Command Prompt window.
2. Type in the following command:
3. Press Enter. You should now see a list of files. Scroll down to find hiberfil.sys and press Enter.
4. A confirmation box will pop up asking whether you really want to delete the file. Click Yes.
5. Your computer will restart. When it does, you’ll notice that the screen turns black and you hear a loud buzzing sound. After about five seconds, the computer will come back to life.
6. Now you’re done deleting hiberfil.sys. Enjoy your newly powered-off PC.
Is it worthwhile to delete Hiberfil.sys?
Hibernation is one of those things that most people don’t even think about. But it’s there, lurking in the background, ready to take over your computer whenever you’re away from it. And while it might seem like a good idea to keep it around, there are some downsides to keeping it enabled. In fact, disabling hibernation could actually save you some hard drive space. So what do you gain by deleting hibernation? Let’s find out.
Delete hiberfil.sys in Windows 8
Hibernation files are used by Windows operating systems to save data during sleep mode. Hiberfil.sys is one of those files. This guide explains how to delete it.
Delete hiberfil.sys in Windows 7
To delete hiberfil.sys on a computer running Windows 7, you must run the command prompt as an administrator. Then type powercfg.exe /HIBERNATIONOFF into the command prompt. After typing that, close the command prompt window. You can now restart your computer normally.

Tim Wiley was a tech writer for seven years at Recode. In that time, he covered everything from basic browser.js and URL parameters to XHRs, performance, malware, security, enterprise apps, social media, and Windows secrets. He also written about how to hack Signal in 2016 and how to resist, or possibly even conquer, the zero-day threat.